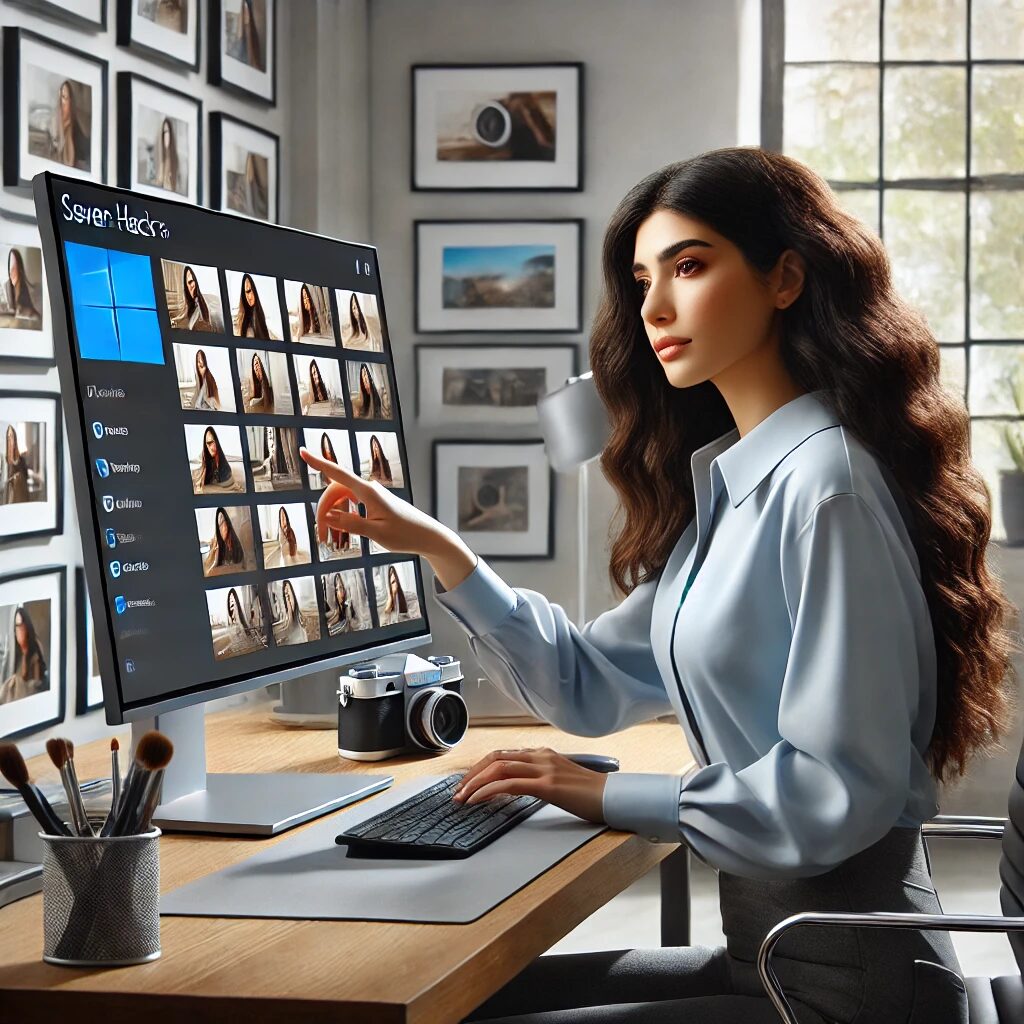Windows 11にアップデートしたものの、新しいフォトアプリの使い勝手に四苦八苦していませんか? 大丈夫、あなたは一人じゃありません。
多くのユーザーが同じ悩みを抱えているんです。
でも、ご安心を。
今回は、Windows 11のフォトアプリを快適に使いこなすための秘策をご紹介します。
これを読めば、あなたも写真管理の達人に!
Windows 11フォトアプリの使いにくさを解消する7つの裏ワザ
新しいものは必ずしも良いとは限りません。
Windows 11のフォトアプリもその一例かもしれません。
でも、諦めるのはまだ早い!ここでは、フォトアプリの使いにくさを解消する7つの裏ワザをご紹介します。
これであなたの写真ライフが劇的に変わるかも?
- 懐かしの「フォトレガシ」で昔の使い心地を取り戻す
- PowerToysの「プレビュー」機能で軽快な閲覧を実現
- プレビューウィンドウを活用して効率的に写真を確認
- キーボードショートカットをマスターして操作を高速化
- クラウドストレージと連携して容量不足を解消
- タグ機能を使いこなして写真の整理を効率化
- サードパーティ製ソフトで機能不足を補完
それでは、各裏ワザの詳細を見ていきましょう。
きっとあなたにぴったりの方法が見つかるはずです!
1. 懐かしの「フォトレガシ」で昔の使い心地を取り戻す
「昔のフォトアプリの方が使いやすかった…」そんな声をよく耳にします。
実は、Microsoftもそんなユーザーの声を無視できなかったようで、「Microsoft フォト レガシ」というアプリをひっそりとリリースしているんです。
このアプリは、Windows 10時代のフォトアプリとほぼ同じ機能を持っています。
使い慣れた操作感を取り戻したい方には、まさに救世主と言えるでしょう。
インストール方法は簡単です。
Microsoft Storeで「Microsoft フォト レガシ」を検索し、ダウンロードするだけ。
インストール後は、画像ファイルを右クリックして「プログラムから開く」から「フォトレガシ」を選択します。
「常に使う」にチェックを入れれば、次回からは自動的にフォトレガシで開くようになります。
ただし、注意点もあります。
JPG、JPEG、PNG、GIFなど、拡張子ごとに設定が必要な場合があります。
でも、一度設定してしまえば後は快適に使えるので、少し手間はかかりますが試してみる価値は十分にあります。
2. PowerToysの「プレビュー」機能で軽快な閲覧を実現
Microsoft公式が提供する便利ツール集「PowerToys」をご存知ですか?このツールの中に、実は超便利な「プレビュー」機能が隠れているんです。
PowerToysのプレビュー機能は、画像ファイルを選択してCtrl+スペースキーを押すだけで、軽快に画像を表示してくれます。
フォトアプリを起動する手間がなく、動作も軽快なので、大量の写真をサクサクと確認したい時にとても重宝します。
しかも、画像だけでなくPDFファイルやテキストファイルなども簡単にプレビューできるので、多様なファイルを扱う方にもおすすめです。
PowerToysのインストールは、Microsoft Storeから簡単に行えます。
インストール後、特別な設定は必要ありません。
すぐに使い始められるのも魅力的ですね。
ただし、編集機能はないので、写真の加工や編集が必要な場合は別のツールと併用する必要があります。
でも、閲覧だけなら十分すぎるほどの機能を持っているので、ぜひ試してみてください。
3. プレビューウィンドウを活用して効率的に写真を確認
実は、Windows標準の機能だけでも、かなり快適に写真を閲覧することができるんです。
その秘密は「プレビューウィンドウ」にあります。
プレビューウィンドウは、エクスプローラーの右側に表示される小さなウィンドウで、選択したファイルの内容をすぐに確認できる機能です。
写真ファイルの場合、サムネイルよりも大きなサイズで画像を表示してくれるので、細部まで確認したい時に便利です。
使い方は簡単です。
エクスプローラーの右上にある「表示」タブをクリックし、「プレビューウィンドウ」にチェックを入れるだけ。
これで右側にプレビューウィンドウが表示されます。
プレビューウィンドウの良いところは、フォトアプリを起動する必要がないこと。
エクスプローラーで写真ファイルを選択するだけで、すぐに大きな画像が表示されるので、多数の写真を素早く確認したい時にとても便利です。
ただし、編集機能はないので、写真の加工や編集が必要な場合は別のツールを使う必要があります。
でも、閲覧と整理だけなら、このプレビューウィンドウで十分こなせるでしょう。
4. キーボードショートカットをマスターして操作を高速化
フォトアプリの操作に時間がかかって、イライラしていませんか?実は、キーボードショートカットを使いこなすことで、操作速度を大幅にアップできるんです。
例えば、「Ctrl + ←」や「Ctrl + →」で前後の画像に素早く移動できます。
「Ctrl + +」や「Ctrl + -」でズームイン・アウトも自在。
「Ctrl + R」で画像を90度回転させることもできます。
特に便利なのが、「F11」キー。
これを押すとフルスクリーンモードに切り替わり、写真を大画面で楽しめます。
スライドショーを楽しみたい時は「F5」キーを押すだけ。
これらのショートカットを覚えれば、マウス操作よりもずっと速く、効率的に写真を閲覧・編集できるようになります。
最初は慣れないかもしれませんが、使っているうちに自然と指が動くようになるはずです。
ただし、すべてのショートカットを一度に覚えようとするのは大変です。
まずは自分がよく使う操作のショートカットから覚えていくのがおすすめです。
少しずつ増やしていけば、いつの間にかフォトアプリの達人になっているかもしれません。
5. クラウドストレージと連携して容量不足を解消
写真データってどんどん増えていきますよね。
気づいたらPCの容量がパンパン…なんて経験ありませんか?そんな時こそ、クラウドストレージの出番です。
Windows 11のフォトアプリは、OneDriveと連携できるようになっています。
OneDriveにアップロードした写真を、まるでローカルにあるかのように閲覧・編集できるんです。
設定は簡単です。
OneDriveアプリをインストールし、Microsoftアカウントでサインインするだけ。
あとは、フォトアプリの設定から「OneDriveの写真を表示する」にチェックを入れれば完了です。
これで、PCの容量を気にせずに大量の写真を管理できるようになります。
しかも、スマートフォンで撮った写真もOneDriveに自動アップロードするように設定しておけば、PCで簡単に閲覧できるようになりますよ。
ただし、注意点もあります。
インターネット接続が必要なので、オフラインでの作業には向いていません。
また、大容量のデータを扱う場合は、アップロードやダウンロードに時間がかかる可能性があります。
でも、これらのデメリットを考慮しても、クラウドストレージの利用はとてもおすすめです。
6. タグ機能を使いこなして写真の整理を効率化
大量の写真の中から目的の1枚を探すのって、大変ですよね。
そんな時に便利なのが、フォトアプリのタグ機能です。
これを使いこなせば、写真の整理が格段に楽になります。
タグ付けの方法は簡単です。
写真を選択して、右クリックメニューから「タグの追加」を選びます。
例えば、「家族」「旅行」「ペット」などのタグを付けておけば、後で簡単に写真を見つけられます。
さらに、Windows 11のフォトアプリには、AIによる自動タグ付け機能も搭載されています。
人物や風景、動物などを自動で認識してタグを付けてくれるので、手動でタグ付けする手間が大幅に減ります。
タグを活用すれば、「去年の夏の家族旅行の写真」といった具体的な条件でも、すぐに目的の写真を見つけられるようになります。
大量の写真を扱う方には、特におすすめの機能です。
ただし、自動タグ付けの精度は完璧ではありません。
時々誤認識することもあるので、重要な写真については手動でチェックすることをおすすめします。
それでも、タグ機能を使いこなせば、写真管理の効率が格段に上がることは間違いありません。
7. サードパーティ製ソフトで機能不足を補完
Windows 11のフォトアプリでは物足りない…そんな方には、サードパーティ製のフォトビューアーソフトがおすすめです。
多機能で使いやすいものが多く、中にはフリーソフトもあります。
例えば、「IrfanView」は軽快な動作と多彩な機能で人気のフリーソフトです。
「FastStone Image Viewer」も、直感的な操作性と豊富な編集機能が魅力です。
有料ソフトなら「ACDSee」や「XnView」なども高機能で評判が良いです。
これらのソフトは、Windows標準のフォトアプリにはない機能を多数搭載しています。
例えば、高度な画像編集機能、バッチ処理機能、メタデータの編集機能などです。
プロ級の写真管理や編集が必要な方には、こういったソフトの方が適しているかもしれません。
ただし、サードパーティ製ソフトを使う場合は、信頼できるソースからダウンロードすることが重要です。
また、有料ソフトの場合はコストも考慮する必要があります。
それでも、自分のニーズに合ったソフトを見つけられれば、写真管理の効率が飛躍的に向上するはずです。
まとめ:あなたに合った方法で快適な写真ライフを
Windows 11のフォトアプリが使いにくいと感じても、決して諦める必要はありません。
今回ご紹介した7つの方法を試してみてください。
きっとあなたに合った写真管理の方法が見つかるはずです。
懐かしのフォトレガシを使うのも良し、PowerToysのプレビュー機能を活用するのも良し。
プレビューウィンドウやキーボードショートカットを駆使するのも効果的です。
クラウドストレージとの連携やタグ機能の活用で、
大量の写真も効率的に管理できるようになります。
そして、どうしても機能不足を感じる場合は、サードパーティ製ソフトの導入も検討してみてください。
重要なのは、自分に合った方法を見つけることです。
写真管理に完璧な方法はありません。
あなたの撮影スタイルや管理方法、PCのスペックなどに応じて、最適な方法は変わってきます。
まずは気になる方法から試してみて、徐々に自分のスタイルを確立していってください。
快適な写真ライフは、あなたの工夫次第で実現できるのです。
最後に:写真を楽しむことを忘れずに
写真管理の効率化は大切ですが、それ以上に大切なのは写真を楽しむことです。
管理に時間をかけすぎて、肝心の写真を見る時間がなくなってしまっては本末転倒です。
効率的な管理方法を見つけたら、その分の時間を写真を見返したり、新しい写真を撮ったりすることに使ってください。
写真は思い出の宝物です。
管理方法を工夫して、もっと写真を楽しむ時間を増やしましょう。
きっと、あなたの写真ライフがより豊かになるはずです。