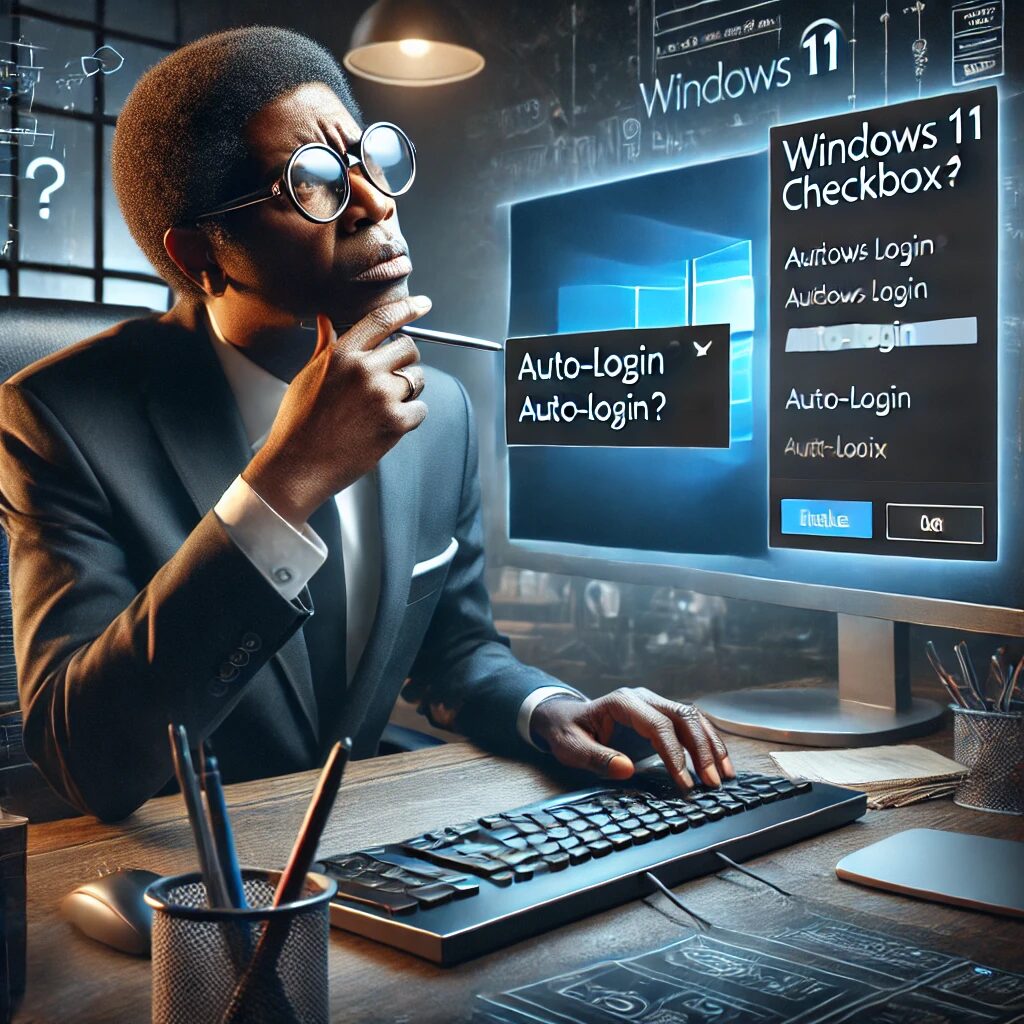Windows 11の世界へようこそ。
新しいOSの海原に漕ぎ出した冒険者たちよ、自動ログインという宝島への航路が突如として姿を消したことに気づいたのではないでしょうか。
かつて当たり前のように存在していたチェックボックスが、まるで霧の中に消えたかのように見当たらなくなってしまいました。
しかし、諦めるには早い。
この記事では、その謎を解き明かし、失われた自動ログインの扉を再び開く方法をお教えしましょう。
Windows 11自動ログイン設定の迷宮:チェックボックス消失の真相
Windows 11の深淵に潜む自動ログイン設定。
その入り口であるはずのチェックボックスが姿を消し、多くのユーザーを困惑させています。
しかし、この迷宮には必ず出口があるはず。
その謎を解く鍵を、以下にまとめてみました。
- 幻のチェックボックス:かつての常識が覆された衝撃
- セキュリティの迷路:Microsoft社の新たな防衛線
- レジストリの秘密の扉:隠された設定への道筋
- 魔法の呪文「regedit」:管理者の力を呼び覚ます
- 数字の魔術:「2」から「0」へ、世界が一変する瞬間
- 再起動の儀式:新たな設定を現実のものとする
- triumphの瞬間:よみがえるチェックボックス
- 自動ログインの楽園:待望の機能を取り戻す喜び
- セキュリティとの綱引き:便利さと安全性のバランス
Windows 11において、自動ログイン設定のチェックボックスが消失したことは、多くのユーザーにとって晴天の霹靂でした。
長年慣れ親しんだ機能が突如として使えなくなるというのは、まるで慣れ親しんだ風景から大切なランドマークが消えてしまったかのような喪失感を覚えさせます。
しかし、この変更には理由があります。
Microsoftは、セキュリティの強化を目指し、自動ログイン機能へのアクセスを制限したのです。
これは、個人情報保護の観点からは理解できる動きですが、利便性を重視するユーザーにとっては大きな障壁となりました。
しかし、希望は失われていません。
チェックボックスは消えましたが、自動ログイン機能自体は依然としてWindows 11に存在しています。
それは、まるで魔法の呪文を唱えれば現れる隠し扉のように、特別な方法でアクセスすることが可能なのです。
その鍵となるのが、Windowsの奥深くに眠るレジストリエディタです。
レジストリエディタは、Windows OSの心臓部とも言える設定データベースです。
ここには、通常のユーザーインターフェースでは変更できない高度な設定が眠っています。
自動ログイン機能のチェックボックスを復活させるためには、このレジストリを直接編集する必要があります。
これは、まるで古代の魔術師が秘密の呪文を唱えて封印を解くかのような、神秘的かつ強力な作業なのです。
レジストリエディタへの潜入:隠された設定の宝庫を開く
レジストリエディタへのアクセスは、Windows OSの深層へと潜り込む冒険の始まりです。
キーボードの「Windows」キーと「R」キーを同時に押すことで、「ファイル名を指定して実行」ダイアログを呼び出します。
ここで「regedit」という魔法の呪文を入力することで、レジストリエディタの扉が開かれるのです。
レジストリエディタの世界に足を踏み入れたら、次は目的地への道筋を辿る必要があります。
それは、まるで古代の迷宮を探索するかのような体験です。
フォルダを一つずつ開いていき、「HKEY_LOCAL_MACHINE\SOFTWARE\Microsoft\Windows NT\CurrentVersion\PasswordLess\Device」というパスにたどり着くまで進んでいきます。
この道のりは、一見複雑に見えるかもしれません。
しかし、各フォルダは論理的に構成されており、OSの構造を反映しています。
「HKEY_LOCAL_MACHINE」は、コンピュータ全体に関する設定を含む最上位のキーです。
そこから「SOFTWARE」、「Microsoft」、「Windows NT」と進むことで、Windows OSの核心部分に近づいていきます。
最終的に到達する「PasswordLess」フォルダは、Windows 11の新しいセキュリティ機能に関連する設定が格納されている場所です。
ここで、自動ログイン機能の可視性を制御する鍵を見つけることができるのです。
魔法の数字:「2」から「0」へ、世界を一変させる瞬間
目的地に到達したら、次は「DevicePasswordLessBuildVersion」という値を見つけ出します。
この値は、自動ログイン機能の可視性を制御する魔法の数字です。
初期設定では「2」に設定されており、これがチェックボックスを非表示にしている原因です。
ここで、私たちは大きな変更を加えます。
「2」という数字を「0」に変更するのです。
この一見些細な変更が、Windows 11の振る舞いを大きく変えることになります。
「2」から「0」への変更は、まるで魔法の杖を振るうかのように、隠されていた機能を目に見える形で呼び覚ますのです。
この変更を行う際は、細心の注意が必要です。
レジストリの編集は、OSの根幹に関わる作業であり、誤った変更はシステムに深刻な影響を与える可能性があります。
そのため、変更前にレジストリのバックアップを取ることを強くお勧めします。
これは、未知の領域に踏み込む冒険者が、万が一の事態に備えて安全な退路を確保するようなものです。
変更を加えたら、レジストリエディタを閉じます。
この時点で、魔法の呪文は唱えられましたが、その効果はまだ現実の世界に現れていません。
それを具現化するためには、もう一つの儀式が必要となります。
再起動の儀式:新たな設定を現実のものとする
レジストリの変更を反映させるために、コンピュータの再起動が必要です。
これは、まるで魔法の呪文を唱えた後、その効果を現実世界に定着させるための儀式のようなものです。
再起動することで、Windows 11は新しい設定を読み込み、自動ログイン機能のチェックボックスを可視化する準備を整えます。
再起動後、期待に胸を膨らませながら、再び「netplwiz」コマンドを実行します。
そして、目の前に現れる光景に、きっと感動を覚えることでしょう。
かつては姿を消していたチェックボックスが、まるで長い眠りから覚めたかのように、再び画面上に姿を現すのです。
この瞬間、あなたは Windows 11 の隠された機能を解放することに成功したのです。
これは単なる設定変更以上の意味を持ちます。
それは、技術の迷宮を探索し、自らの手でシステムをカスタマイズする力を手に入れたことの証なのです。
チェックボックスの復活は、自動ログイン機能への扉が再び開かれたことを意味します。
これにより、毎回のログイン操作の手間から解放され、より迅速にコンピュータを使用開始できるようになります。
特に、頻繁にコンピュータを使用する環境では、この機能は大きな時間節約につながるでしょう。
自動ログインの実現:便利さを取り戻す喜び
チェックボックスが復活したら、いよいよ自動ログインの設定に取り掛かります。
「ユーザーがこのコンピューターを使うには、ユーザー名とパスワードの入力が必要」というチェックボックスのチェックを外すことで、自動ログイン機能が有効になります。
この設定を行うと、コンピュータの起動時に自動的にログインが行われるようになります。
まるで、あなたの到着を心待ちにしていた忠実な執事が、扉を開けて出迎えてくれるかのようです。
朝、コンピュータの電源を入れてから実際に作業を始めるまでの時間が大幅に短縮され、生産性の向上につながることでしょう。
しかし、この便利さには代償も伴います。
自動ログインを有効にすることは、セキュリティの観点からは一歩後退することを意味します。
パスワード入力のプロセスを省略することで、不正アクセスのリスクが若干高まるのです。
そのため、この機能の使用は、個人のコンピュータや、物理的にセキュアな環境下でのみ推奨されます。
自動ログイン機能を有効にするかどうかは、利便性とセキュリティのバランスを考慮して決定する必要があります。
それは、まるで両刃の剣を手に入れたようなものです。
使い方次第で、大きな力にも、リスクにもなり得るのです。
セキュリティとの綱引き:便利さと安全性のバランスを取る
自動ログイン機能を有効にすることは、便利さとセキュリティのトレードオフを意味します。
この機能は、日常的な使用を格段に快適にする一方で、潜在的なセキュリティリスクも伴います。
それは、まるで鍵をかけずに家を出るようなものです。
確かに出入りは楽になりますが、同時に不正侵入のリスクも高まるのです。
このジレンマに対処するためには、自動ログイン機能の使用環境を慎重に選択する必要があります。
例えば、自宅の個人用コンピュータでは、物理的なセキュリティが確保されているため、自動ログインのリスクは比較的低いと言えるでしょう。
一方、オフィスや公共の場所で使用するコンピュータでは、自動ログイン機能の使用は避けるべきです。
さらに、自動ログイン機能を使用する場合でも、追加のセキュリティ対策を講じることが重要です。
例えば、スクリーンセーバーのパスワード保護を有効にしたり、定期的にパスワードを変更したりすることで、セキュリティレベルを維持することができます。
また、重要なファイルや機密情報は暗号化するなど、多層的な防御策を講じることも効果的です。
結局のところ、自動ログイン機能の使用は個人の判断に委ねられます。
それは、自分の生活スタイルやセキュリティに対する考え方、使用環境などを総合的に考慮して決定すべきものです。
便利さを追求するあまり、セキュリティを軽視することなく、両者のバランスを取ることが肝要なのです。
Windows 11の隠された力:自動ログイン設定の真髄
Windows 11における自動ログイン設定の謎を解き明かす旅は、単なる機能の復活以上の意味を持ちます。
それは、オペレーティングシステムの深層に潜む力を引き出し、自分のニーズに合わせてカスタマイズする術を学ぶ過程でもあるのです。
この journey を通じて、私たちは Windows 11 の新しい側面を発見しました。
表面的には制限されているように見える機能も、実は適切な知識と技術があれば、ユーザーの手で自由にコントロールできることを学びました。
この経験は、技術に対する私たちの理解を深め、コンピュータとより親密な関係を築く機会となりました。
レジストリの編集という、一見難解に思える作業も、適切な指針があれば、誰でも挑戦できるものだということを実感したことでしょう。
自動ログイン設定から学ぶ、テクノロジーとの向き合い方
この自動ログイン設定の探求は、より大きな教訓を私たちに与えてくれます。
それは、テクノロジーは常に進化し、時に私たちの予想を超えた変化をもたらすということです。
しかし、その変化に戸惑うのではなく、積極的に理解し、適応していく姿勢が重要なのです。
Windows 11の自動ログイン設定の変更は、一見不便に思えるかもしれません。
しかし、その背後にあるセキュリティ向上の意図を理解し、なおかつ必要に応じて設定を変更する方法を学ぶことで、私たちはテクノロジーをより効果的に活用できるようになるのです。
結論:Windows 11との新たな関係構築
自動ログイン設定の謎を解き明かす旅は、ここで終わります。
しかし、これは Windows 11 との新たな関係の始まりに過ぎません。
この経験を通じて得た知識と自信を糧に、さらなる探求を続けていってください。
Windows 11には、まだ多くの隠された可能性が眠っています。
それらを発見し、活用することで、あなたのデジタルライフはより豊かなものになるでしょう。
テクノロジーは常に進化し続けます。
その変化に柔軟に対応し、自らの手でカスタマイズしていく姿勢こそが、真の「パワーユーザー」への道なのです。
Windows 11との冒険は、ここからが本当の始まりです。
新たな発見と驚きに満ちた旅を、心から楽しんでください。