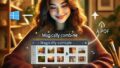テクノロジーの進化とともに、私たちの日常生活はますます便利になっています。
しかし、時として思わぬトラブルに見舞われることもあります。
今回は、多くのユーザーが直面している「Windows 11の顔認証が突然使えなくなる」という問題について、詳しく解説していきます。
Windows 11の顔認証トラブル:原因と解決策の概要
顔認証は、まるで魔法のように私たちのデバイスを守ってくれる便利な機能です。
しかし、その魔法が突然解けてしまったかのように使えなくなることがあります。
では、このトラブルの主な原因と解決策を見ていきましょう。
- ソフトウェアアップデートによる予期せぬ不具合
- カメラやセンサーのハードウェア的な問題
- ドライバーの互換性や設定の問題
- セキュリティソフトウェアとの競合
- Windows Helloの設定や登録情報の破損
- システムファイルの破損や不整合
- ユーザーアカウントの権限や設定の問題
- ハードウェアの接続不良や電力供給の問題
- 生体認証デバイスのファームウェアの問題
顔認証システムは、私たちの顔という唯一無二の特徴を瞬時に認識し、セキュリティを確保する素晴らしい技術です。
しかし、この精巧な仕組みが機能しなくなると、まるで鍵を失くしたかのような不安感に襲われます。
本記事では、この問題の根本的な原因を探り、効果的な解決策を提案していきます。
技術的な側面だけでなく、ユーザーの皆様の心理的な不安も解消できるよう、わかりやすく丁寧に説明していきます。
ソフトウェアアップデートによる不具合:最新版は常に最良とは限らない
テクノロジーの世界では、常に進化と改善が求められます。
しかし、その過程で思わぬ副作用が生じることがあります。
Windows 11の顔認証機能が突然使えなくなる原因の一つに、ソフトウェアアップデートによる予期せぬ不具合があります。
最新のアップデートは、セキュリティの向上や新機能の追加を目的としています。
しかし、時として既存の機能と衝突し、問題を引き起こすことがあるのです。
これは、複雑な建築物に新しい部屋を追加するようなものです。
慎重に計画を立てても、予期せぬ構造的問題が発生する可能性があるのです。
この問題に直面した場合、まず試すべき方法は、システムの復元です。
Windows 11には、以前の状態に戻す機能が備わっています。
これは、タイムマシンに乗って問題が発生する前の時点に戻るようなものです。
「設定」→「システム」→「回復」から、「以前のバージョンの Windows に戻す」オプションを選択してみてください。
また、Microsoft公式サイトで最新の情報をチェックすることも重要です。
大規模な不具合が報告されている場合、修正パッチが提供されている可能性があります。
常に最新の情報を入手し、適切な対応を取ることで、問題を迅速に解決できる可能性が高まります。
ソフトウェアアップデートによる不具合は、デジタル世界の宿命のようなものです。
しかし、適切な知識と対処法を持っていれば、この問題を乗り越えることができます。
次の章では、ハードウェアに関連する問題について詳しく見ていきましょう。
カメラやセンサーのハードウェア的な問題:目に見えない障害を探る
顔認証システムは、高度なカメラとセンサーの協調作業によって成り立っています。
これらのハードウェアは、私たちの顔の特徴を精密に捉え、瞬時に認識する重要な役割を果たしています。
しかし、時としてこれらの機器に問題が生じ、顔認証機能が使えなくなることがあります。
カメラやセンサーの問題は、まるで目に見えない敵と戦うようなものです。
外見上は何も変わっていないように見えても、内部で重大な障害が起きている可能性があるのです。
例えば、赤外線センサーの故障は、通常のウェブカメラ機能には影響を与えないため、気づきにくい問題の一つです。
この問題に対処するには、まずデバイスマネージャーを確認することから始めましょう。
「スタート」メニューから「デバイスマネージャー」を検索し、「カメラ」や「生体認証デバイス」のセクションを展開します。
そこに黄色の警告マークが付いているデバイスがないか確認してください。
もし警告マークがある場合は、そのデバイスを右クリックして「プロパティ」を選択し、問題の詳細を確認します。
多くの場合、ドライバーの更新や再インストールで解決することができます。
また、デバイスの無効化と有効化を行うことで、問題が解決することもあります。
ハードウェアの物理的な確認も重要です。
ノートパソコンの場合、カメラの周りにあるプラスチックカバーが正しく開いているか、カメラレンズに汚れや傷がないかを確認してください。
外付けカメラを使用している場合は、USBケーブルの接続が確実であることを確認します。
時には、ハードウェアの完全な故障が原因である可能性もあります。
この場合、修理や交換が必要になることがあります。
製造元のサポートに連絡を取り、保証期間内であれば無償で修理や交換ができる可能性があります。
カメラやセンサーの問題は、顔認証システムの心臓部とも言える部分です。
これらのハードウェアが正常に機能しない限り、どんなソフトウェアの調整も効果を発揮しません。
次の章では、ソフトウェア側の問題、特にドライバーの互換性や設定に関する問題について詳しく見ていきましょう。
ドライバーの互換性や設定の問題:デジタルの世界の潤滑油を整える
コンピューターの世界では、ハードウェアとソフトウェアの間を取り持つ重要な要素があります。
それが「ドライバー」です。
ドライバーは、まるでデジタルの世界の潤滑油のような役割を果たしています。
適切なドライバーがインストールされ、正しく設定されていないと、顔認証システムは正常に機能しません。
Windows 11への移行や大規模なアップデートの後、ドライバーの互換性の問題が発生することがあります。
これは、新しいOSと古いドライバーが上手く協調できないために起こります。
まるで異なる言語を話す人々が会話しようとしているようなものです。
この問題に対処するには、まずデバイスマネージャーを開き、カメラや生体認証デバイスのドライバーを更新してみましょう。
デバイスを右クリックし、「ドライバーの更新」を選択します。
Windows Updateを通じて自動的に最新のドライバーを検索することができます。
しかし、自動更新で問題が解決しない場合もあります。
その場合は、デバイスの製造元のウェブサイトを訪れ、Windows 11に対応した最新のドライバーを手動でダウンロードしてインストールする必要があります。
これは少し技術的な知識が必要かもしれませんが、製造元のサポートページには通常詳細な手順が記載されています。
ドライバーの設定も重要です。
デバイスマネージャーでカメラや生体認証デバイスのプロパティを開き、「電源の管理」タブを確認してください。
「電力の節約のために、コンピューターでこのデバイスの電源をオフにできるようにする」のチェックボックスがオンになっている場合、これをオフにすることで問題が解決することがあります。
また、Windows Helloの設定を確認することも重要です。
「設定」→「アカウント」→「サインインオプション」から、Windows Helloの設定を確認し、必要に応じて再設定を行ってください。
時には、顔認証データを完全に削除し、新しく登録し直すことで問題が解決することもあります。
ドライバーの問題は、一見複雑に感じるかもしれません。
しかし、適切な手順を踏んで対処すれば、多くの場合解決することができます。
次の章では、別の角度から問題を見ていきましょう。
セキュリティソフトウェアとの競合について詳しく解説します。
セキュリティソフトウェアとの競合:守護者同士の衝突を解消する
私たちのデジタルライフを守るセキュリティソフトウェア。
しかし、時としてこの守護者が、他の重要な機能と衝突することがあります。
Windows 11の顔認証機能が突然使えなくなる原因の一つに、セキュリティソフトウェアとの競合があります。
これは、まるで二人の警備員が互いを不審者と勘違いして争っているようなものです。
セキュリティソフトウェアは、システムを保護するために様々な監視や制御を行います。
しかし、その過程で顔認証システムのカメラやセンサーへのアクセスを制限してしまうことがあるのです。
特に、最新のWindows 11のアップデート後に新しいセキュリティ機能が追加された場合、既存のセキュリティソフトウェアとの間で予期せぬ競合が発生する可能性があります。
この問題に対処するには、まずセキュリティソフトウェアの設定を確認することから始めましょう。
多くのセキュリティソフトウェアには、カメラやマイクへのアクセスを制御する機能があります。
これらの設定を一時的に無効にして、顔認証機能が正常に動作するかどうかを確認してください。
また、セキュリティソフトウェアを最新版にアップデートすることも重要です。
ソフトウェアの開発者は、常に新しいOSとの互換性を向上させるためのアップデートを提供しています。
最新版にすることで、Windows 11との競合が解消される可能性があります。
もし問題が解決しない場合は、セキュリティソフトウェアを一時的にアンインストールして、Windows 11の標準のセキュリティ機能(Windows Defender)のみを使用してみることをお勧めします。
これにより、問題がセキュリティソフトウェアに起因するものかどうかを確認することができます。
セキュリティソフトウェアとの競合は、デジタルセキュリティの複雑さを示す良い例です。
私たちは常に、便利さとセキュリティのバランスを取る必要があります。
次の章では、Windows Helloの設定や登録情報の破損について詳しく見ていきましょう。
これは、顔認証システムの中核に関わる重要な問題です。
Windows Helloの設定や登録情報の破損:デジタルIDの再構築
Windows Helloは、私たちのデジタルIDを管理する重要なシステムです。
しかし、時としてこのシステムの設定や登録情報が破損してしまうことがあります。
これは、まるで私たちの顔写真が入った身分証明書が水に濡れて読み取れなくなってしまったようなものです。
Windows Helloの設定や登録情報の破損は、様々な要因で発生する可能性があります。
システムの突然のシャット
Windows Helloの設定や登録情報の破損は、様々な要因で発生する可能性があります。
システムの突然のシャットダウン、ハードディスクの不具合、あるいはマルウェアの影響などが考えられます。
この問題が発生すると、顔認証システムは正しく機能せず、ログインに失敗することになります。
この問題に対処するには、まずWindows Helloの設定をリセットすることから始めましょう。
「設定」→「アカウント」→「サインインオプション」から、Windows Helloの設定を削除し、再度セットアップを行います。
これは、古い身分証明書を破棄して新しいものを作り直すようなものです。
しかし、単純な再設定で解決しない場合もあります。
そのような場合は、より深刻な破損が疑われます。
Windows Helloのデータベースを完全にリセットする必要があるかもしれません。
これには、コマンドプロンプトを管理者権限で実行し、特定のコマンドを入力する必要があります。
具体的には、以下のコマンドを順番に実行します。
- net stop WbioSrvc
- del %windir%\system32\WinBioDatabase\* /q /s
- net start WbioSrvc
これらのコマンドは、Windows生体認証サービスを停止し、生体認証データベースを削除した後、サービスを再起動します。
これにより、Windows Helloの設定が完全にリセットされます。
ただし、このプロセスはやや技術的であり、不適切に実行すると予期せぬ問題を引き起こす可能性があります。
自信がない場合は、専門家のサポートを受けることをお勧めします。
Windows Helloの設定や登録情報の破損は、顔認証システムの中核に関わる問題です。
適切に対処することで、再び安全かつ便利な認証システムを利用することができるようになります。
次の章では、より広範囲な問題であるシステムファイルの破損や不整合について詳しく見ていきましょう。
システムファイルの破損や不整合:デジタルの基盤を修復する
コンピューターシステムは、無数のファイルとプログラムが複雑に絡み合って機能しています。
これらのシステムファイルの一部が破損したり、互いに整合性を失ったりすると、顔認証機能を含む様々な問題が発生する可能性があります。
システムファイルの破損は、様々な原因で起こり得ます。
不適切なシャットダウン、ハードウェアの故障、マルウェアの感染などが主な原因です。
これは、まるで都市の重要なインフラが損傷を受けたようなものです。
一部の道路や橋が使えなくなると、全体の機能に影響が出るのと同じです。
この問題に対処するには、Windowsに内蔵されている修復ツールを使用することが効果的です。
まず、「チェックディスク」(CHKDSK)を実行して、ハードドライブの物理的な問題がないかを確認します。
コマンドプロンプトを管理者権限で開き、「chkdsk /f /r」と入力して実行します。
次に、システムファイルチェッカー(SFC)を使用して、Windowsのシステムファイルの整合性を確認し、必要に応じて修復します。
同じく管理者権限のコマンドプロンプトで「sfc /scannow」と入力して実行します。
さらに、「DISM」(展開イメージサービスと管理)ツールを使用して、Windowsイメージの健全性を確認し、修復することもできます。
「DISM /Online /Cleanup-Image /RestoreHealth」というコマンドを実行します。
これらのツールを実行することで、多くのシステムファイルの問題を解決することができます。
ただし、深刻な破損の場合は、Windows 11の再インストールが必要になる場合もあります。
システムファイルの破損や不整合は、コンピューターの全体的な健康状態に影響を与える重大な問題です。
適切に対処することで、顔認証機能を含む様々な問題を解決し、システムの安定性を取り戻すことができます。
次の章では、ユーザーアカウントの権限や設定に関する問題について詳しく見ていきましょう。
ユーザーアカウントの権限や設定の問題:デジタル世界での身分証明を整える
Windows 11では、ユーザーアカウントの権限や設定が顔認証機能の正常な動作に大きく影響します。
適切な権限がないと、システムは顔認証に必要なリソースにアクセスできない可能性があります。
これは、まるでセキュリティの厳しい建物で、必要な部屋に入るための鍵を持っていないようなものです。
まず、現在使用しているアカウントが管理者権限を持っているか確認しましょう。
「設定」→「アカウント」→「自分の情報」で、アカウントの種類を確認できます。
管理者アカウントでない場合、顔認証の設定変更ができない可能性があります。
また、ユーザーアカウント制御(UAC)の設定も重要です。
UACが最高レベルに設定されていると、顔認証システムの動作を妨げる可能性があります。
「コントロールパネル」→「ユーザーアカウント」→「ユーザーアカウント制御設定の変更」で、設定を確認し、必要に応じて調整してください。
さらに、グループポリシーの設定も顔認証機能に影響を与える可能性があります。
特に企業や組織で使用しているPCの場合、IT管理者によって特定の機能が制限されていることがあります。
この場合、IT部門に相談し、必要な権限や設定の変更を依頼する必要があるかもしれません。
ハードウェアの接続不良や電力供給の問題:物理的な繋がりを確認する
顔認証システムの問題は、時として非常に単純な物理的な原因に起因することがあります。
ハードウェアの接続不良や電力供給の問題は、見過ごされがちですが、重要な要因となる可能性があります。
まず、カメラやセンサーの物理的な接続を確認しましょう。
ノートパソコンの場合、内蔵カメラの接続が緩んでいる可能性があります。
デスクトップPCで外付けカメラを使用している場合は、USBケーブルがしっかりと接続されているか確認してください。
また、電力供給の問題も考慮する必要があります。
特にノートパソコンの場合、バッテリー残量が少ないと、省電力モードに入り、カメラやセンサーへの電力供給が制限される可能性があります。
ACアダプターを接続して充電しながら使用することで、問題が解決することがあります。
さらに、USBポートの電力供給能力も確認する価値があります。
一部のUSBポートは他のポートよりも電力供給能力が低い場合があります。
外付けカメラを使用している場合、異なるUSBポートに接続を変更してみることで問題が解決することがあります。
生体認証デバイスのファームウェアの問題:デバイスの頭脳をアップデートする
最後に、生体認証デバイス自体のファームウェアに問題がある可能性も考慮する必要があります。
ファームウェアは、デバイスの基本的な動作を制御するソフトウェアで、いわばデバイスの「頭脳」のようなものです。
ファームウェアが古かったり、破損したりすると、顔認証機能が正常に動作しなくなる可能性があります。
ファームウェアの更新方法は、デバイスの製造元によって異なります。
多くの場合、製造元のウェブサイトから最新のファームウェアをダウンロードし、専用のツールを使用してアップデートを行います。
ただし、ファームウェアの更新は慎重に行う必要があります。
不適切な更新を行うと、デバイスが完全に機能しなくなる可能性があるためです。
自信がない場合は、製造元のサポートに相談するか、専門家に依頼することをお勧めします。
結論:総合的なアプローチで問題解決を
Windows 11の顔認証トラブルは、様々な要因が絡み合って発生する複雑な問題です。
ソフトウェアの不具合からハードウェアの問題、さらにはユーザーの設定ミスまで、原因は多岐にわたります。
問題解決には、系統的かつ総合的なアプローチが必要です。
一つ一つの可能性を丁寧に確認し、適切な対処を行うことが重要です。
また、問題が解決しない場合は、専門家のサポートを求めることも検討しましょう。
最後に、定期的なシステムのメンテナンスとアップデートを行うことで、多くの問題を未然に防ぐことができます。
顔認証システムは、私たちのデジタルライフをより安全で便利にする素晴らしい技術です。
適切な管理と対処を行うことで、この技術の恩恵を最大限に享受することができるでしょう。