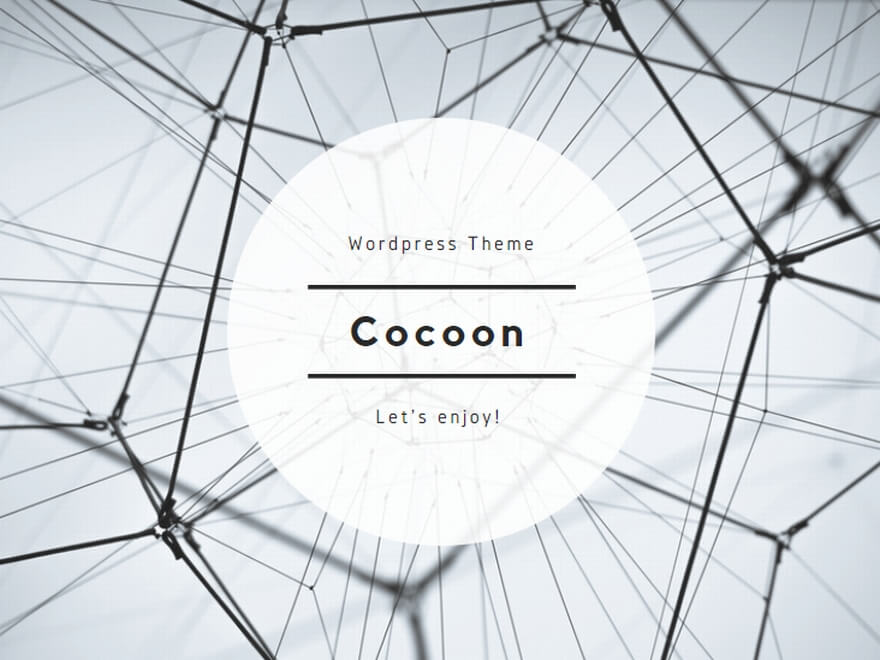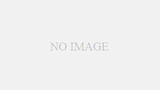Windows 11へのアップグレードを試みたものの、TPM 2.0の問題で躓いてしまった方も多いのではないでしょうか。
本記事では、TPM 2.0エラーの原因と解決方法について詳しく解説します。
PCの正常性チェックから始まり、デバイスマネージャーでのトラブルシューティングまで、段階的に対処法をご紹介します。
Windows 11アップデートとTPM 2.0問題の概要
Windows 11へのアップグレードを検討している方に、まず押さえていただきたいポイントをまとめました。
TPM 2.0の重要性から始まり、よくあるエラーパターンまで、以下の7つの項目を確認しておきましょう。
- TPM 2.0はWindows 11の必須要件の1つ
- PCの正常性チェックでTPM 2.0の有効化状況を確認可能
- BIOS設定でのPTT (Platform Trust Technology) 有効化が必要な場合も
- デバイスマネージャーでTPM 2.0の状態を詳細確認できる
- 「コード10」エラーは比較的よく見られるトラブル
- 再起動やアンインストールだけでは解決しないケースも
- メーカー別の対応方法や専用ツールの利用も検討すべき
Windows 11へのアップグレードを行う際、多くのユーザーがTPM 2.0(Trusted Platform Module 2.0)の問題に直面します。
TPM 2.0は、Microsoftが定めるWindows 11の必須システム要件の1つであり、セキュリティ強化のために重要な役割を果たします。
しかし、TPM 2.0が正しく有効化されていなかったり、認識されていなかったりすることで、アップグレードプロセスが中断されてしまうケースが少なくありません。
特に、PCの正常性チェックを実行した際に「TPM 2.0が有効になっていない」というメッセージが表示されるのは、よくある症状の1つです。
この問題に遭遇した場合、まずはBIOS設定でPTT(Platform Trust Technology)が有効になっているかを確認することが重要です。
PTTはIntel製CPUにおけるTPMの実装方法の1つで、多くの場合、これを有効にすることでTPM 2.0の要件を満たすことができます。
しかし、BIOS設定で適切な設定を行ったにもかかわらず、Windows上でTPM 2.0が正しく認識されないケースもあります。
そのような場合、デバイスマネージャーでTPM 2.0の状態を確認すると、「セキュリティデバイス」として表示されているものの、エラーマークが付いていることがあります。
さらに詳細を確認すると、
「このデバイスを開始できません。
(コード10)要求したリソースは既に使用中です。
」
といったエラーメッセージが表示されることがあります。
このような状況に陥った場合、単純な再起動やデバイスのアンインストール/再インストールでは問題が解決しないことが多いです。
より深刻なドライバーの競合や、ハードウェアレベルでの問題が潜んでいる可能性があるため、より詳細な調査と対処が必要となります。
TPM 2.0エラーの主な原因と診断方法
TPM 2.0に関連するエラーが発生する原因は多岐にわたります。
ここでは、主な原因と、それらを診断するための方法について詳しく解説します。
まず、最も一般的な原因の1つは、BIOS設定でTPM機能が無効化されているケースです。
多くのPCでは、セキュリティ上の理由からデフォルトでTPMが無効になっていることがあります。
この場合、BIOSの設定画面に入り、TPMまたはPTT(Platform Trust Technology)の項目を探して有効化する必要があります。
次に、TPMモジュールが物理的に搭載されていないか、正しく認識されていない可能性があります。
これは特に、自作PCや一部の古いモデルで見られる問題です。
この場合、マザーボードの仕様を確認し、TPMモジュールの追加購入や、ファームウェアのアップデートが必要になることがあります。
また、Windows自体の問題として、TPMドライバーが正しくインストールされていない、または競合している可能性もあります。
これは、デバイスマネージャーでTPMデバイスの状態を確認することで診断できます。
エラーコードや詳細な説明が表示される場合は、それらの情報を元に対処方法を検討します。
さらに、セキュリティソフトウェアがTPMの動作を妨げているケースも報告されています。
特に、一部のアンチウイルスソフトやファイアウォールプログラムが、TPMの機能を制限してしまうことがあります。
この場合、一時的にセキュリティソフトを無効化してみるのも一つの診断方法です。
最後に、ハードウェアレベルの問題として、マザーボードやCPUとTPMモジュールの互換性の問題が考えられます。
これは特に、TPMを後付けで追加した場合や、システムのアップグレードを行った際に発生することがあります。
この場合、メーカーのサポート情報を確認し、互換性のあるTPMモジュールを使用しているか確認する必要があります。
BIOS設定でのTPM 2.0有効化手順
BIOS設定でTPM 2.0を有効化する手順は、PCのメーカーやモデルによって異なりますが、一般的な流れをご紹介します。
この作業は慎重に行う必要があるため、手順をよく確認してから実施してください。
まず、PCを再起動し、起動時に表示されるロゴ画面でBIOS設定画面に入るためのキーを押します。
多くの場合、F2、Del、Escなどのキーを使用しますが、画面に表示される指示に従ってください。
BIOS設定画面に入ったら、「Security」「Advanced」「Trusted Computing」などのメニューを探します。
ここで、「TPM」「TPM Device」「Security Device」「PTT」などの項目を見つけ、これを「Enabled」または「On」に設定します。
設定を変更したら、必ず変更を保存してから再起動します。
多くのBIOSでは、F10キーを押すことで設定を保存できますが、画面の指示に従って正しく保存してください。
再起動後、Windowsに戻ったら、「Win + R」キーを押してファイル名を指定して実行ダイアログを開き、「tpm.msc」と入力してTPM管理コンソールを起動します。
ここでTPMが正しく認識されているか確認できます。
もし、これらの手順を実行してもTPMが認識されない場合は、BIOSのアップデートが必要な可能性があります。
PCメーカーのサポートサイトで最新のBIOSファームウェアを確認し、必要に応じてアップデートを行ってください。
デバイスマネージャーでのトラブルシューティング
デバイスマネージャーは、Windows上でハードウェアの状態を確認し、トラブルシューティングを行うための重要なツールです。
TPM 2.0に関する問題が発生した場合、デバイスマネージャーを使用して詳細な診断と対処を行うことができます。
まず、デバイスマネージャーを開くには、スタートメニューを右クリックし、「デバイスマネージャー」を選択します。
または、「Win + X」キーを押して表示されるメニューから選択することもできます。
デバイスマネージャーが開いたら、「セキュリティデバイス」または「Trusted Platform Module」という項目を探します。
この項目が見つからない場合は、「表示」メニューから「非表示のデバイスの表示」を選択して、すべてのデバイスを表示させてください。
TPMデバイスにエラーマークが付いている場合は、そのデバイスを右クリックして「プロパティ」を選択します。
「全般」タブの「デバイスの状態」欄でエラーの詳細を確認できます。
「このデバイスを開始できません。
(コード10)要求したリソースは既に使用中です。
」というエラーが表示されている場合、他のデバイスやプログラムとの競合が疑われます。
この場合、まず「ドライバー」タブで「ドライバーの更新」を試みてください。
Windows Updateを通じて最新のドライバーを自動的に検索してインストールすることができます。
ドライバーの更新で解決しない場合は、「デバイスのアンインストール」を試みます。
デバイスを右クリックして「アンインストール」を選択し、確認ダイアログで「このデバイスのドライバーソフトウェアを削除する」にチェックを入れてから実行します。
その後、PCを再起動すると、Windowsが自動的にTPMデバイスを再検出し、適切なドライバーをインストールすることがあります。
これらの方法でも問題が解決しない場合は、より高度なトラブルシューティングが必要になります。
Windowsのイベントビューアーでエラーログを確認したり、サードパーティ製のハードウェア診断ツールを使用したりすることで、より詳細な情報を得ることができます。
メーカー別の対応方法と専用ツールの活用
TPM 2.0の問題に対する対応方法は、PCのメーカーやモデルによって異なる場合があります。
多くのメーカーが、TPM関連の問題に対する専用のサポートページや、トラブルシューティングツールを提供しています。
ここでは、主要メーカーの対応方法と、活用できる専用ツールについて解説します。
まず、Dell製のPCをお使いの場合、DellのサポートサイトでTPM関連の詳細なガイドを参照できます。
また、Dell SupportAssistというツールを使用することで、システムの診断やドライバーの自動更新が可能です。
TPMの問題が検出された場合、このツールが適切な解決策を提案してくれることがあります。
HP製のPCの場合、HP Support Assistantというツールが役立ちます。
このツールは、TPMを含むハードウェアの問題を診断し、必要に応じてドライバーやファームウェアの更新を行います。
また、HPのサポートサイトでは、モデル別のTPM有効化手順が詳細に解説されています。
Lenovo製のPCでは、Lenovo Vantageというツールが提供されています。
このツールを使用することで、TPMの状態確認やBIOSの更新を簡単に行うことができます。
また、Lenovoのサポートサイトでは、TPMに関する詳細なFAQやトラブルシューティングガイドが公開されています。
ASUS製のPCの場合、MyASUSアプリケーションを活用することができます。
このアプリケーションを通じて、システムの診断やドライバーの更新を行うことができ、TPM関連の問題も検出・解決できる場合があります。
これらのメーカー提供ツールの他に、Microsoft自身も「PCの正常性チェックアプリ」を提供しています。
このツールを使用することで、Windows 11の要件を満たしているかどうかを簡単に確認できます。
TPM 2.0の要件を含め、アップグレードに必要な条件を詳細にチェックしてくれます。
また、サードパーティ製のツールとして、「4DDiG Partition Manager」などがあります。
このようなツールは、TPM 2.0の要件を回避してWindows 11へのアップグレードを可能にする機能を提供していますが、使用する際はセキュリティリスクを十分に理解した上で慎重に判断する必要があります。
TPM 2.0問題が解決しない場合の代替策
上記の方法を試してもTPM 2.0の問題が解決しない場合、いくつかの代替策を検討することができます。
まず、Windows 11のISOファイルを使用して、クリーンインストールを試みる方法があります。
この方法では、インストール時にTPM 2.0のチェックをバイパスすることが可能な場合があります。
ただし、この方法はデータの損失リスクがあるため、重要なファイルのバックアップを必ず取っておく必要があります。
次に、Windows 10を継続して使用するという選択肢もあります。
Windows 10は2025年10月まで公式サポートが続くため、すぐにアップグレードする必要はありません。
この間に、ハードウェアの更新やMicrosoftの方針変更などにより、問題が解決される可能性もあります。
最後に、TPM 2.0に対応した新しいPCへの買い替えを検討することも一つの選択肢です。
特に、使用中のPCが古い場合、パフォーマンスの向上も期待できるため、長期的には有効な解決策となる可能性があります。
まとめ:TPM 2.0問題への対処と今後の展望
TPM 2.0の問題は、Windows 11へのアップグレードを試みる多くのユーザーが直面する課題です。
本記事で紹介した方法を順番に試すことで、多くの場合は問題を解決できるはずです。
しかし、ハードウェアの制限や複雑な競合問題により、完全な解決が難しいケースもあります。
そのような場合は、Windows 10の継続使用や新しいPCへの買い替えなど、状況に応じた最適な選択をすることが重要です。
今後、MicrosoftがTPM 2.0の要件を緩和したり、より多くのハードウェアに対応したりする可能性もあるため、定期的に最新の情報をチェックすることをおすすめします。
TPM 2.0は重要なセキュリティ機能であり、将来的にはより多くのシステムで標準装備されることが予想されます。
ユーザーとしては、セキュリティの重要性を理解しつつ、自身の環境に最適な選択を行うことが大切です。