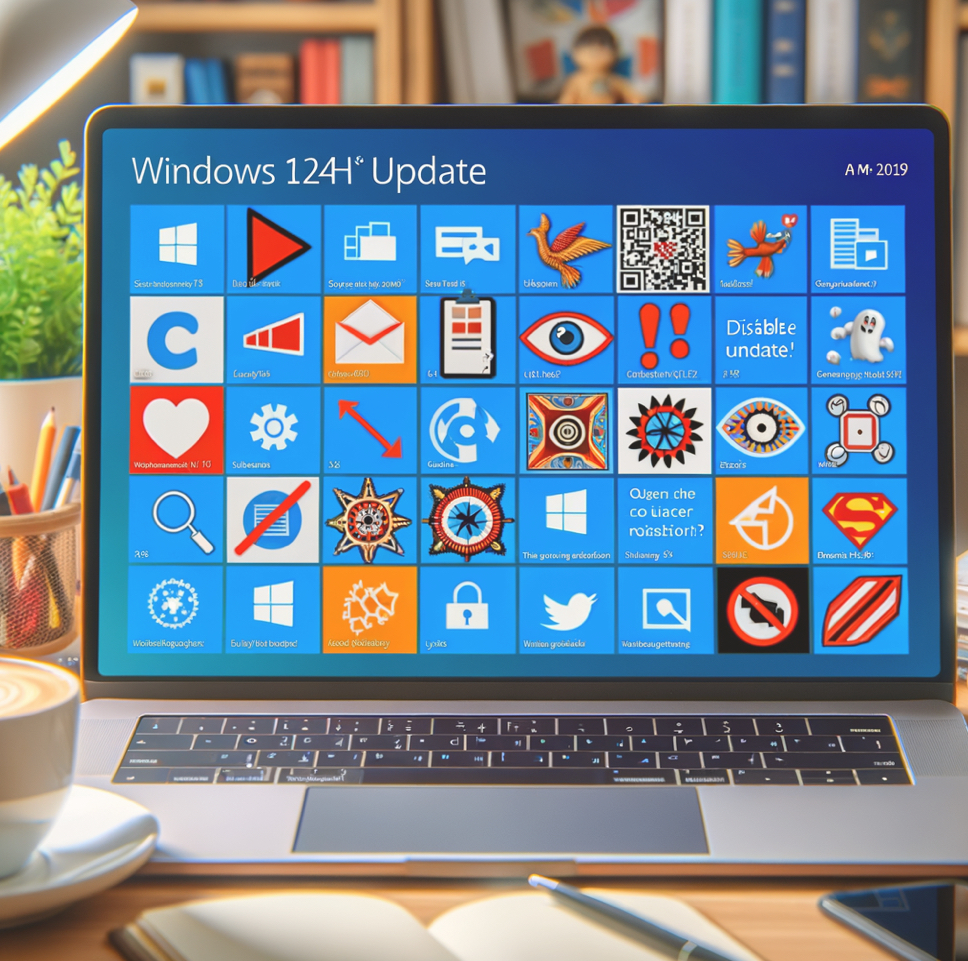Windows 11の最新アップデート24H2の案内が頻繁に表示されることに悩まされていませんか?
この記事では、そんな煩わしいアップデート案内を消す方法や、アップデート後に発生する可能性のある不具合への対策について詳しく解説します。
これを読むことで、スムーズなパソコンライフを取り戻せるでしょう。
Windows 11 24H2のアップデート案内を消す方法
たびたび表示されるWindows 11の24H2アップデート案内に困っていませんか?
ここでは、案内を非表示にするための簡単な方法についてご紹介します。
特に、手動で延長することができる設定について掘り下げます。
これで余計な通知が減り、快適な操作環境を手に入れることができます。
- 設定画面から更新の一時停止を選択
- 停止期間を手動で変更する
- 案内が出ないように設定を確認する
Windows 11の設定画面からアップデート案内を非表示にする方法があります。
まず、ホーム画面の右上にある「Windows Update」をクリックします。
続いて、「その他のオプション」へ進み、「更新の一時停止」を選択します。
ここでは停止期間を選ぶことができ、長期間案内が出ないように設定することが可能です。
この設定を活用することで、頻繁に表示されるアップデートの案内を効果的に制御できるでしょう。
Windows 11 24H2アップデートをすでにインストールしてしまった場合の対策
もし、すでにWindows 11の24H2アップデートをインストールしてしまった場合にはどうすれば良いのでしょうか?
そのまま使い続けると予期せぬ不具合が発生する可能性があります。
再起動を行い状況を確認する方法と、対策について述べます。
- インストール状況を確認する
- 必要に応じて再起動する
- 不具合発生時の対応策を準備
すでにインストールを進めてしまった場合には、そのまま放置すると後から問題が発生するリスクがあります。
この場合、まずインストール状況を確認し、まだ完了していない場合は速やかに再起動を行ってください。
再起動後にもし不具合が発生する場合には、以前のバージョンに戻すことを含めた対応策を準備することをおすすめします。
例えば、設定の復元ポイントから復旧する方法や、公式サポートに問い合わせるなどの対策を講じておくと安心です。
Windows Updateの手動設定で賢く管理
Windows Updateの設定を見直すことで、無用な更新を避け、トラブルを最小限に抑えることができるという点をお話します。
手動で更新を管理することで、コントロールを取り戻し、予期せぬアップデートによるトラブルを避けられます。
- 「更新の一時停止」を設定する
- 「詳細オプション」で手動制御する
- スケジュールを見直し、影響を最小化する
多くのユーザーは、Windowsの自動更新によって突然の変更に戸惑うことが多いですが、実際には手動でこれを管理できる方法があります。
Windows Updateの「設定」から「更新の一時停止」を選び、その期間を設定することで、更新のタイミングを自分で決めることが可能です。
また、「詳細オプション」からもさらなる制御ができ、特定の更新をスキップすることもできます。
これにより、重要な作業中や必要のない時に更新が入らないようスケジュールを見直し、影響を最小化することが可能です。
24H2にまつわる不具合とその対策
新しいバージョンには一定のリスクがつきものです。
Windows 11 24H2の導入後に発生する可能性のある不具合について、事前に知識をつけることで、トラブルを未然に防ぎましょう。
不具合が起こった時の適切な対策を確認して、安心してアップデートを迎えられるようにします。
- アップデート後の一般的な不具合を理解する
- 回復ディスクの作成を検討する
- ドライバーのアップデートを確認する
Windows 11の24H2アップデート後、ユーザーが経験する可能性のある不具合には、デバイスの互換性問題やソフトウェアの不調などが含まれています。
これらの問題を事前に理解し対応策を講じることで、未然に防ぐことができます。
例えば、アップデート前に必ず回復ディスクを作成し、万が一の時にはそれを用いてシステムを復旧することができます。
また、ドライバーのアップデート状態を確認し、必要に応じて最新のバージョンをインストールすることも不具合回避の一助となります。
簡単に手に入るリカバリーツールを使用することでも解消されるケースがあります。
Windows 11 回復オプションの活用法
アクシデントが起きたときのために、Windows 11の回復オプションをどのように利用すればいいかを把握しておくことの重要性についてお話します。
適切な準備と対応で、システムが安定する前に迅速に解決に導くことができます。
- 回復ドライブを作成する
- システム復元ポイントを有効にする
- リカバリーツールの利用を準備
予期せぬトラブルが発生した場合、Windows 11の回復オプションを使用することで、事態を迅速に解決することができます。
まず、定期的に「回復ドライブ」を作成しておくことで、万が一の保証を確保することができます。
「システム復元ポイント」の有効化も、フェイルセーフとして機能し、システムが正常に動作していた状態へと戻すことが可能となります。
さらに、勘違いや誤った操作で問題が起きる場合を想定し、外部のリカバリーツールの使用方法をあらかじめ理解しておくことは非常に有用です。
更新のスケジュールと実行管理の最適化
Windows 11のアップデートのスケジュールを最適化することで、無駄な時間や不便を削減することができます。
計画的な更新の管理を行うことで、毎日の作業を中断することなく継続できる環境を整えましょう。
- 手動での更新実行スケジュールを設定する
- 作業に影響を与えない時間帯を選ぶ
- 重要なタスクを完了させてから更新を実行する
働き方やライフスタイルに合わせたWindows 11のアップデートスケジュールを立てることで、更新による不便を最小限にすることができます。
Windowsの設定メニューから手動での更新スケジュールを設定することにより、あなたにぴったりの更新プランを策定しましょう。
具体的には、就寝時間帯や休暇中など、作業へ影響を与えない時間に更新を行うなどして、実行タイミングを変更できます。
そして、必ず重要なタスクを完了した後に更新を行うことで、作業の中断を最小限に抑えることも可能です。
こういった工夫を凝らしながら定期的に更新することで、システム全体の安定性とセキュリティを保つことができます。
仕事効率を上げるためのパソコン設定見直し術
生産性を向上させるために、パソコンの設定を見直して最適化することは非常に重要です。
特に、Windows 11を利用している方に向けて、日々の効率を劇的に上げるための具体的な設定方法を紹介します。
- 無駄な通知を管理して集中力を向上させる
- 優先度の高いアプリを設定して迅速にアクセスする
- デスクトップの整理で視覚的負担を軽減
日常的な業務の中で、パソコンの使い方を少し変えるだけで大きく効率が変わることがあります。
まず第一に、通知の管理を徹底して行うことで、不要なインフォメーションに左右されることなく、より集中して業務に取り組むことが可能になります。
更に、よく使用するアプリやソフトの優先度を設定し、迅速にアクセスができるようにすることで、必要な情報やツールに即座にアクセスできます。
また、デスクトップを整理し、不要なアイコンやラベルを減らすことで、目にかかる情報を整理するだけでなく、作業画面の見やすさを一新することが可能です。
このような小さな設定を行うことにより、日々の作業効率を大幅に向上させることができるでしょう。
Windows 11のユーザーサポートをどのように活用するか
新しいOSを使用しているユーザーは、適時にサポートが欠かせないことが多いです。
Windows 11のユーザーサポートを最大限に活用する方法を紹介し、困ったときに頼れる選択肢について知識を深めましょう。
- 公式ドキュメントで自己解決を図るスキルを身に着ける
- サポートページからFAQを参照し、迅速に問題を解決する
- コミュニティフォーラムで他のユーザーと意見交換を行う
Windows 11を使っている中で予期せぬ問題にぶつかった際、ユーザーサポートを適切に利用することで、速やかに解決策を見つけることができます。
最初に、公式ドキュメントやガイドラインを確認することで、多くの場合は自己解決が可能となります。
また、MicrosoftのサポートページにはFAQが豊富に揃っており、頻繁に発生する問題の解決策を迅速に探し当てることができます。
さらに、Microsoftのコミュニティフォーラムで他のユーザーと問題を共有し合うことで、自分一人では想像しなかった新しい視点を手に入れることが可能となります。
このように、多様なサポートチャネルを活用し、高いユーザー体験を実現することが重要です。
Windows 11の最新機能に慣れるためのステップ
Windows 11の導入によって、新しい機能やインタフェースが追加されています。
適応し、最大限にその利点を活用するためには、まず新機能について学び、日常的な使用に組み込むことが重要です。
- システムナビゲーションを快適にする新機能
- 作業効率を高めるツールの紹介
- 新しいデザインにすぐに慣れるためのコツ
Windows 11の導入により、最初は戸惑うかもしれませんが、新機能に慣れることで、より快適に使用することができるようになります。
まず、システムナビゲーションを格段に向上させる新しいツールや機能を探してみましょう。
たとえば、新しいSnap機能を使用することで、他のウィンドウとシームレスに統合しつつ、タスクを効率的に管理することができます。
また、仕事の効率をアップさせるための様々なアプリやプラグインも増えており、これを試してみる価値は十分にあります。
最後に、新たなデザインインタフェースに慣れるため、アイコンの配置やカラースキームに慣れるプロセスをしっかりと踏むことで、すぐに新しい作業環境に適応することができるでしょう。
まとめ
Windows 11 24H2のアップデート案内を消す方法や、不具合への対策、さらに新機能の活用法まで、本記事を通して詳しくお伝えしました。
アップデートを賢く管理し、日常のパソコン作業を快適にするための知識をしっかりと身につけ、快適なデジタルライフを実現しましょう。