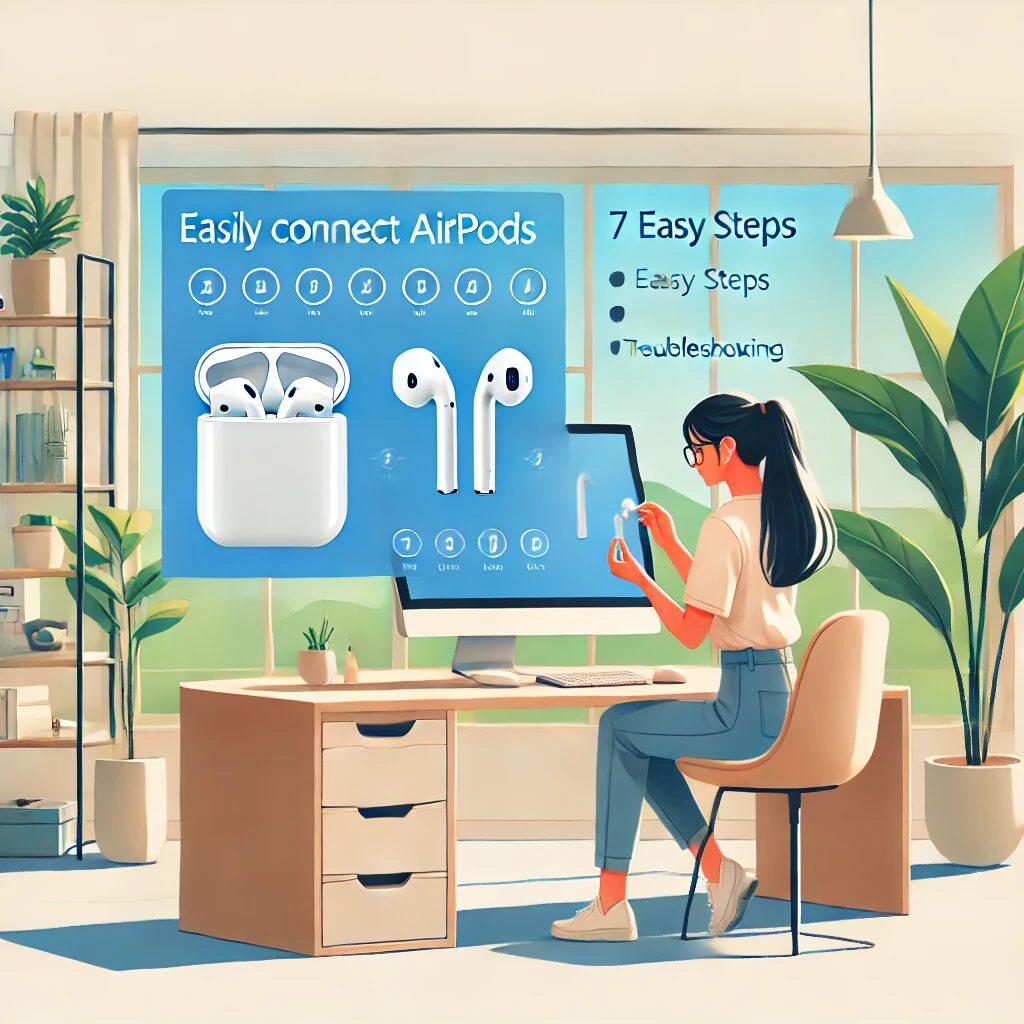AirPodsの魅力的なサウンドをWindows 11で楽しみたいと思ったことはありませんか?
多くの人が、この便利なイヤホンをApple製品以外で使用する方法に悩んでいます。
しかし、心配無用です!
この記事では、Windows 11でAirPodsを接続する方法を詳しく解説します。
さらに、接続時のトラブルシューティングや、より快適に使用するためのヒントもご紹介します。
Windows 11でAirPodsを接続する魔法の7ステップ
AirPodsをWindows 11に接続することで、音楽やビデオ通話をより快適に楽しむことができます。
しかし、多くの人がこのプロセスに不安を感じています。
そこで、簡単に接続できる7つの魔法のステップをご紹介します。
これらのステップを踏めば、誰でも簡単にAirPodsを接続できるはずです。
- Windows 11の隠れた設定画面を開く秘訣
- Bluetoothの世界への扉を開く方法
- AirPodsを魔法のように認識させるコツ
- 接続の障害を乗り越える裏ワザ
- AirPodsの機能を最大限に引き出すテクニック
- 接続後のサウンド調整で音質を向上させる方法
- トラブルシューティングで接続の悩みを解消する秘策
- Windows 11とAirPodsの相性を最適化するヒント
Windows 11でAirPodsを接続する最初のステップは、設定画面を開くことです。
まず、画面左下のスタートボタンを右クリックします。
表示されたメニューから「設定」を選択しましょう。
この操作は、Windows 11の様々な設定にアクセスするための入り口となります。
設定画面が開いたら、左側のメニューから「Bluetoothとデバイス」を探します。
この項目をクリックすることで、Bluetooth関連の設定画面に進むことができます。
ここまでの操作で、AirPodsを接続するための準備が整いました。
次のステップでは、実際にBluetoothをオンにし、AirPodsを検出可能な状態にします。
この過程は、まるで魔法のようにAirPodsとWindows 11を結びつけるための重要な一歩となります。
Bluetoothの世界を開く:接続の準備
AirPodsとWindows 11を結びつけるためには、まずBluetoothの世界への扉を開く必要があります。
設定画面の「Bluetoothとデバイス」セクションに到達したら、Bluetoothのトグルスイッチを探します。
このスイッチが「オフ」になっている場合は、クリックして「オン」にしましょう。
Bluetoothがオンになると、Windows 11は周囲のBluetoothデバイスを検出できるようになります。
もし、Bluetoothの項目が表示されていない場合は、パソコンにBluetooth機能が搭載されていない可能性があります。
その場合は、USB Bluetoothアダプタを購入して、パソコンに接続する必要があります。
Bluetoothがオンになったら、「デバイスの追加」ボタンをクリックします。
このボタンをクリックすることで、Windows 11は新しいBluetoothデバイスを探し始めます。
ここからが、AirPodsを魔法のように認識させるための重要な瞬間です。
AirPodsの充電ケースを手元に用意し、蓋を開けます。
ケースの背面にあるペアリングボタンを長押しします。
白いLEDライトが点滅し始めたら、ボタンから指を離します。
この操作により、AirPodsがペアリングモードに入り、Windows 11から認識されやすくなります。
Windows 11の画面に戻ると、検出されたデバイスのリストにAirPodsが表示されるはずです。
AirPodsの名前をクリックして、接続プロセスを開始しましょう。
数秒後、「接続済み」というメッセージが表示されれば、接続成功です。
AirPodsの魔法を解き放つ:接続後の設定
AirPodsとWindows 11の接続が完了したら、次はその魔法のような機能を最大限に引き出す時です。
まず、AirPodsを耳に装着してみましょう。
正しく接続されていれば、Windows 11からの音声がAirPodsから聞こえるはずです。
しかし、ここで終わりではありません。
より快適な音楽体験やビデオ通話のために、いくつかの設定を調整することをおすすめします。
まず、Windows 11の音声設定を開きます。
タスクバーの音量アイコンを右クリックし、「サウンド設定を開く」を選択します。
ここで、出力デバイスとしてAirPodsが選択されていることを確認します。
次に、「デバイスのプロパティ」をクリックし、音量やイコライザーの設定を調整します。
これにより、AirPodsの音質をあなたの好みに合わせてカスタマイズできます。
また、ビデオ通話やボイスチャットを頻繁に使用する場合は、入力デバイスの設定も確認しましょう。
AirPodsのマイクが正しく認識され、選択されていることを確認します。
これらの設定を適切に行うことで、AirPodsの性能を最大限に引き出し、Windows 11での使用体験を格段に向上させることができます。
トラブルシューティング:接続の障害を乗り越える
AirPodsとWindows 11の接続がうまくいかない場合でも、慌てる必要はありません。
いくつかの一般的な問題と、その解決方法をご紹介します。
まず、AirPodsが検出されない場合は、充電ケースを閉じてから再度開き、ペアリングボタンを長押ししてみてください。
それでも認識されない場合は、Windows 11のBluetoothをいったんオフにしてから再度オンにすると効果的です。
接続はできたものの、音が出ない場合は、出力デバイスの設定を確認しましょう。
Windows 11の音声設定で、AirPodsが正しく選択されているか確認します。
また、AirPodsのファームウェアが最新であることも重要です。
Apple製品をお持ちの場合は、そちらでAirPodsを接続し、ファームウェアの更新を確認してください。
音質に問題がある場合は、Bluetoothドライバーの更新が解決策となることがあります。
デバイスマネージャーからBluetoothドライバーを更新してみましょう。
これらの方法を試しても問題が解決しない場合は、AirPodsをWindows 11から一度削除し、再度ペアリングを行うことで、多くの問題が解決することがあります。
AirPodsの活用:Windows 11での便利な使い方
AirPodsをWindows 11で使用する際、その便利さを最大限に引き出すためのヒントをいくつかご紹介します。
まず、AirPodsの自動接続機能を活用しましょう。
一度ペアリングが完了すれば、次回からはケースを開いてAirPodsを取り出すだけで自動的に接続されます。
この機能により、毎回の手動接続の手間が省けます。
次に、Windows 11のクイックアクセスメニューを活用します。
タスクバーの音量アイコンをクリックすると、接続されているAirPodsが表示されます。
ここから素早く出力デバイスを切り替えることができ、便利です。
また、ビデオ会議やオンラインゲームを楽しむ際は、AirPodsのマイク機能を活用しましょう。
Windows 11の設定から、入力デバイスとしてAirPodsを選択することで、クリアな音声でコミュニケーションを取ることができます。
バッテリー残量の確認も重要です。
Windows 11では、Bluetoothデバイスのバッテリー残量を表示する機能がありますが、AirPodsの場合は正確に表示されないことがあります。
そのため、長時間の使用前には充電状況を確認しておくことをおすすめします。
最後に、Windows 11のフォーカスアシスト機能とAirPodsを組み合わせることで、集中力を高めることができます。
フォーカスアシストを有効にし、AirPodsで好みの音楽やホワイトノイズを流すことで、効率的な作業環境を作り出すことができます。
AirPodsとWindows 11の相性を最適化する
AirPodsとWindows 11の組み合わせをさらに快適にするために、いくつかの最適化テクニックをご紹介します。
まず、Windows 11のオーディオ設定を微調整しましょう。
サウンド設定から「サウンドコントロールパネル」を開き、AirPodsのプロパティを確認します。
ここで、サンプルレートやビット深度を調整することで、音質を向上させることができます。
次に、Bluetoothの電波干渉を最小限に抑えるための工夫をします。
Wi-Fiルーターや他のワイヤレスデバイスからできるだけ離れた場所でAirPodsを使用することで、接続の安定性が向上します。
また、Windows 11のパワーマネジメント設定も重要です。
デバイスマネージャーからBluetoothアダプターのプロパティを開き、「電源の管理」タブで「電力の節約のために、コンピューターでこのデバイスの電源をオフにできるようにする」のチェックを外します。
これにより、省電力モードでもBluetoothの接続が切れにくくなります。
さらに、Windows 11の更新プログラムを定期的にチェックすることも忘れずに。
最新のアップデートには、Bluetooth機能の改善やバグ修正が含まれていることがあります。
最後に、AirPodsの使用頻度が高い場合は、Windows 11のスタートアップ項目にBluetoothを追加することをおすすめします。
これにより、PCの起動時から自動的にBluetoothがオンになり、AirPodsとの接続がよりスムーズになります。
AirPodsの魅力を最大限に引き出す:Windows 11での活用術
AirPodsをWindows 11で使用することで、その魅力を新たな次元で体験できます。
音楽鑑賞やビデオ視聴はもちろん、ビデオ会議やオンラインゲームなど、様々なシーンでAirPodsの高音質と快適な装着感を活かすことができます。
Windows 11の豊富な機能と組み合わせることで、生産性の向上にも貢献します。
例えば、音声アシスタントのCortanaとAirPodsを連携させることで、ハンズフリーでの操作が可能になります。
また、Windows 11のXboxゲームバーと組み合わせることで、ゲーム中の音声チャットがより快適になります。
さらに、Windows 11のマルチタスク機能とAirPodsの高音質を活用することで、複数の作業を同時に効率よく進めることができます。
AirPodsとWindows 11の未来:さらなる可能性
技術の進歩に伴い、AirPodsとWindows 11の連携はさらに進化していくことが予想されます。
将来的には、より深い統合が実現し、Apple製品と同様の使いやすさがWindows環境でも実現するかもしれません。
例えば、AirPodsの空間オーディオ機能がWindows 11でも完全にサポートされる可能性があります。
また、バッテリー残量の正確な表示や、より高度な音声制御機能の実装も期待できます。
このような進化により、AirPodsはプラットフォームを問わず、より多くのユーザーにとって魅力的なデバイスとなるでしょう。
結論:AirPodsとWindows 11の素晴らしい共存
AirPodsをWindows 11で使用することは、想像以上に簡単で便利です。
本記事で紹介した手順とヒントを活用することで、誰でも簡単にAirPodsの魅力をWindows環境で存分に楽しむことができます。
接続の問題やトラブルシューティングに恐れることなく、AirPodsとWindows 11の素晴らしい共存を体験してください。
この組み合わせが、あなたのデジタルライフをより豊かで快適なものにすることを願っています。