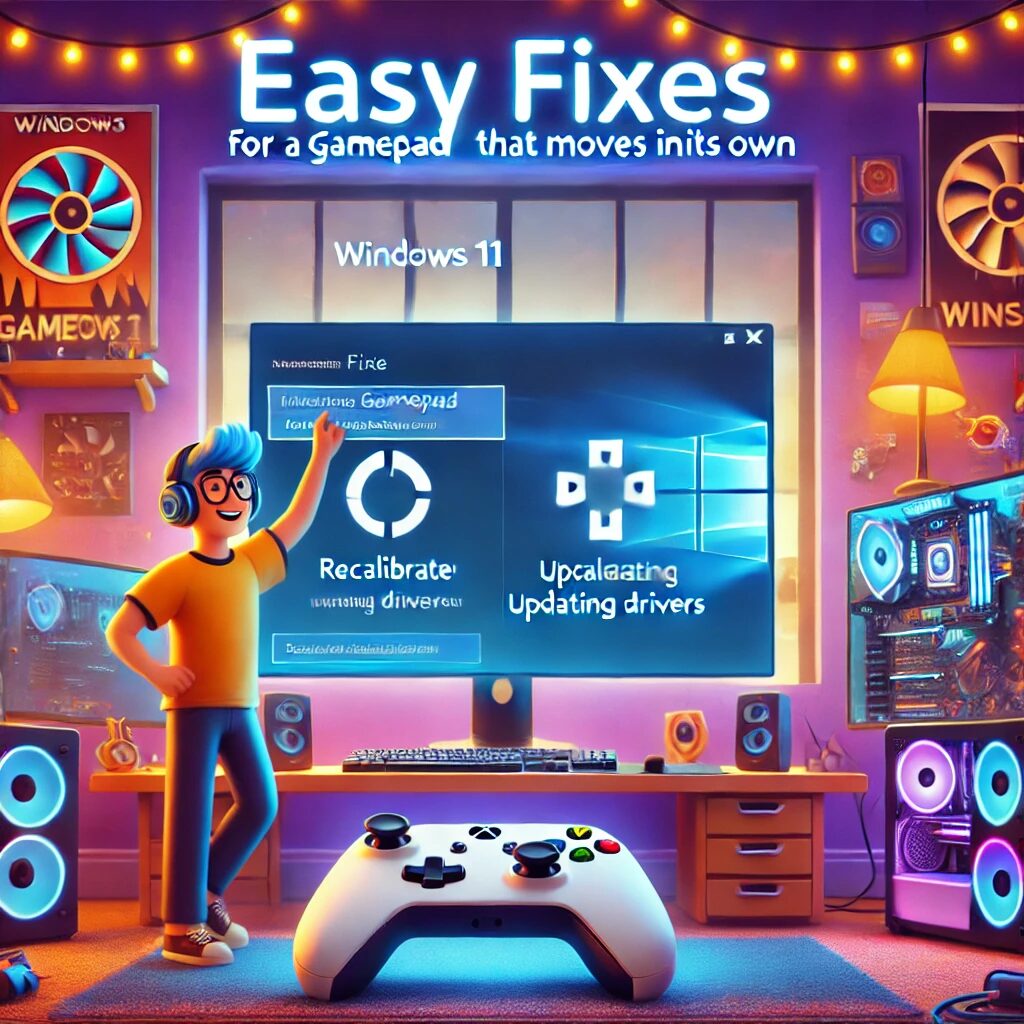こんにちは!
最近、Windows 11でゲームパッドが勝手に動いちゃって困ってる人、多いんじゃないかな?
私も経験したことあるから、その気持ちよくわかるよ!
今回は、そんな悩みを解決する方法を紹介していくね。
みんなで一緒に快適なゲーム環境を作っていこう!
Windows 11でゲームパッドが勝手に動く原因と対処法
まずは、ゲームパッドが勝手に動いちゃう原因と対処法のポイントをまとめてみたよ。
これを押さえておけば、きっと解決の糸口が見つかるはず!
- キャリブレーション不足でスティックがおかしくなってる?
- ドライバーが古くて動作がおかしい?
- 設定が間違ってて誤動作してる?
- Xbox Accessoriesアプリで簡単調整できちゃう!
- Windows Updateでドライバーを最新にしよう!
- コントロールパネルでゲームパッドの動作確認!
- 自動起動アプリが邪魔してる?停止して快適プレイ!
- キャリブレーションで精度アップ!
- トリガーの感度調整で誤動作防止!
ゲームパッドが勝手に動いちゃうのって、本当にイライラするよね。
せっかくゲームを楽しもうと思ったのに、コントローラーが言うことを聞いてくれないなんて…。
でも大丈夫!原因はいくつかあるけど、対処法もたくさんあるんだ。
一つずつ確認していけば、きっと解決できるはず!
それじゃあ、詳しく見ていこうね!
キャリブレーション不足が原因?簡単調整方法をご紹介!
まず最初に確認したいのが、ゲームパッドのキャリブレーションよ。
キャリブレーションって聞くと難しそうだけど、実は簡単にできるんだ!
Windows 11には「コントローラーの調整ウィザード」っていう便利な機能があるの。
これを使えば、スティックの動きを正確に調整できるんだよ。
特に気をつけたいのが、スティックを十分に動かすこと。
中央位置をしっかり通るように動かすのがポイントなんだ。
これだけで、スティックのドリフト現象(勝手に動いちゃう現象)が改善されることが多いんだよ。
キャリブレーションをしたことない人は、ぜひ試してみてね!
きっと、ゲームパッドの動きがスムーズになるはずだよ。
ドライバーの更新で問題解決!最新版をインストールしよう
次に確認したいのが、ゲームパッドのドライバーね。
ドライバーが古いままだと、思わぬ動作不良を引き起こすことがあるんだ。
でも心配しないで!Windows Updateを使えば、簡単にドライバーを最新の状態にできるよ。
まず、ゲームパッドをPCに接続してね。
そしたら、Windows Updateが自動的に最新のドライバーをインストールしてくれるはず。
もし自動でインストールされない場合は、手動でWindows Updateを実行してみてね。
ドライバーが更新されると、ゲームパッドの認識精度が上がって、勝手に動いちゃう問題が解決することが多いんだ。
定期的にドライバーの更新をチェックするのも、いい習慣だよ!
Xbox Accessoriesアプリで細かい調整も可能!
ここからは、もう少し詳しい調整方法を紹介するね。
Windows 11には、「Xbox Accessories」っていう便利なアプリがあるんだ。
このアプリを使えば、ゲームパッドのボタン割り当てや感度を細かく調整できるんだよ。
特に注目してほしいのが、スティックのデッドゾーン設定とトリガーの感度調整。
デッドゾーンを少し広げると、スティックの微妙な揺れを無視できるようになるんだ。
これで、勝手に動いちゃう問題が解決することもあるよ。
トリガーの感度も調整できるから、誤って押してしまうこともなくなるはず。
自分好みの設定を見つけるまで、いろいろ試してみるのが楽しいよ!
コントロールパネルでゲームパッドの動作確認!
もし、まだ問題が解決しない場合は、コントロールパネルでゲームパッドの動作確認をしてみよう。
コントロールパネルの「ゲームコントローラー」セクションを開くと、接続されているゲームパッドの認識状況がわかるんだ。
ここで、ボタンやスティックの動作テストができるよ。
一つずつ確認していけば、どの部分に問題があるのかがはっきりわかるはず。
例えば、特定のボタンだけが反応しないとか、スティックの特定の方向だけおかしいとか。
そういう細かい情報がわかれば、修理や交換の判断もしやすくなるんだ。
自分でできる調整には限界があるから、もし深刻な問題があれば、専門店に相談するのも良いかもね。
自動起動アプリが邪魔してる?停止して快適プレイ!
意外と見落としがちなのが、自動起動アプリの影響なんだ。
特定のアプリが勝手に起動して、ゲームパッドの動作に影響を与えていることがあるんだよ。
これを確認するには、Windows 11の設定アプリから「スタートアップ」を開いてみてね。
ここに表示されているアプリのうち、不要なものをオフにしてみよう。
特に、ゲームに関連しないアプリや、普段使わないアプリは思い切ってオフにしちゃっても大丈夫。
自動起動アプリを減らすと、PCの動作も軽くなるから一石二鳥だよ!
ゲームプレイ中に突然ゲームパッドが勝手に動き出すような問題も、これで解決するかもしれないね。
トラブルシューティングツールを活用しよう!
Windows 11には、便利なトラブルシューティングツールが用意されているんだ。
これを使えば、ゲームパッドの問題を自動的に診断して修正してくれることがあるよ。
設定アプリから「システム」→「トラブルシューティング」と進んでみてね。
ここで「その他のトラブルシューティング」を選んで、「ハードウェアとデバイス」のトラブルシューティングを実行してみよう。
システムが自動的にゲームパッドの問題を見つけて、修正案を提示してくれるかもしれないんだ。
専門知識がなくても、このツールを使えば簡単に問題解決できることがあるよ。
もし自分で解決できない問題があっても、このツールの診断結果を参考にすれば、専門家に相談する時の参考になるはずだよ。
ゲームパッドの物理的なチェックも忘れずに!
ソフトウェア面での対策を試してみても解決しない場合は、ゲームパッドの物理的な状態をチェックしてみるのも大切だよ。
まず、ケーブルの接続部分をしっかり確認してみてね。
ゆるんでいたり、ホコリがたまっていたりしないかな?
ワイヤレスのゲームパッドなら、電池の残量も要チェック!
電池が弱ってくると、思わぬ動作不良の原因になることがあるんだ。
また、ゲームパッドの外観にも注目してみよう。
落としたりぶつけたりした跡はないかな?
小さな傷や変形でも、内部に影響を与えている可能性があるんだ。
もし心配な点があれば、専門店で点検してもらうのも良いかもしれないね。
まとめ:快適なゲームライフは正しい設定から!
ここまで、Windows 11でゲームパッドが勝手に動いちゃう問題の原因と対処法を紹介してきたよ。
キャリブレーションやドライバーの更新、細かい設定調整など、いろんな方法があるけど、一つずつ試していけば、きっと解決できるはず!
大切なのは、焦らずに順番に確認していくことだね。
それに、定期的なメンテナンスも忘れずに。
ゲームパッドは私たちの大切な相棒だから、こまめなケアが快適なゲームライフにつながるんだよ。
この記事を参考に、みんなが快適にゲームを楽しめますように!
困ったことがあったら、また相談してね。
一緒に解決していこう!