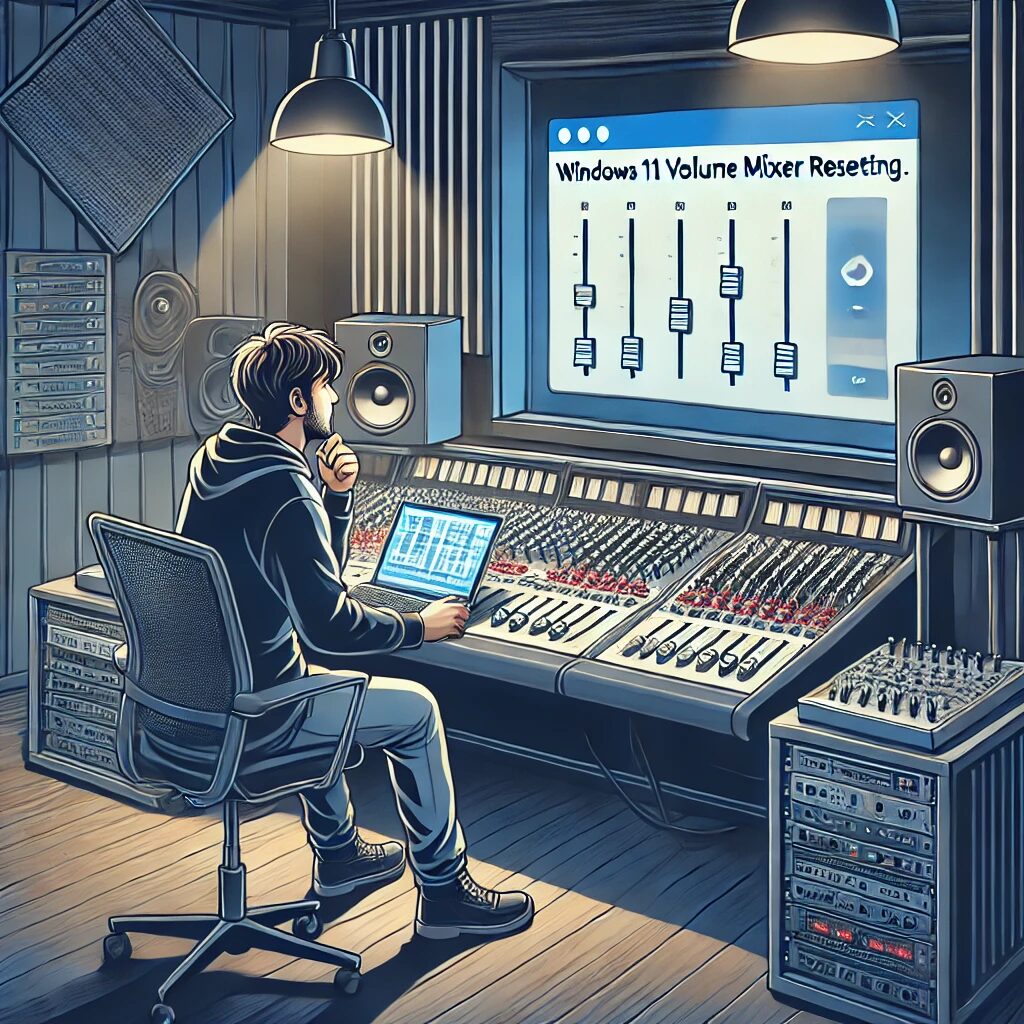Windows 11をお使いの方で、音量ミキサーが突然リセットされてしまう問題に悩まされていませんか?
この記事では、この厄介な問題を解決するための効果的な方法を詳しく解説します。
専門家の視点から、簡単な設定変更から高度なトラブルシューティングまで、様々なアプローチをご紹介します。
Windows 11音量ミキサー問題を解決する5つの方法
音量ミキサーの問題は、ユーザーエクスペリエンスに大きな影響を与える可能性があります。
以下に、この問題を効果的に解決するための主要なポイントをまとめました:
- 設定アプリからの簡単リセット:わずか4ステップで問題解決
- サウンドデバイスをデフォルトに戻す:クリック操作だけで設定を元に
- システム再起動の重要性:変更を確実に適用する秘訣
- デバイスドライバーの更新:最新のドライバーで安定性向上
- 工場出荷時設定へのリセット:最後の手段としての全面的な解決策
- 音量ミキサー問題の原因究明:根本的な解決へのアプローチ
- 専門家が教える予防策:問題の再発を防ぐためのヒント
音量ミキサーの問題は、単なる不便さを超えて、作業効率や娯楽体験に大きな影響を与える可能性があります。
特に、音楽制作や動画編集などのクリエイティブな作業を行う場合、この問題は深刻な障害となりかねません。
しかし、心配する必要はありません。
以下に紹介する方法を順番に試すことで、ほとんどの場合、問題を解決することができます。
それでは、各解決策について詳しく見ていきましょう。
設定アプリからの簡単リセット:4ステップで問題解決
最も簡単で効果的な方法は、Windows 11の設定アプリを使用して音量ミキサーをリセットすることです。
この方法は、技術的な知識がなくても簡単に実行できるため、初心者の方にもおすすめです。
まず、キーボードのWindowsキーとIキーを同時に押して設定アプリを開きます。
右側のメニューから「サウンド」をクリックし、サウンド設定画面に移動します。
ここで、下にスクロールして「ボリューム ミキサー」というオプションを見つけ、クリックします。
ボリューム ミキサーの画面が開いたら、画面の下部に「リセット」というボタンがあるはずです。
このボタンをクリックすると、すべての音量設定がデフォルト値にリセットされます。
この操作により、多くの場合、音量ミキサーの問題が解決されます。
この方法の利点は、システムの他の部分に影響を与えることなく、音量関連の設定のみをリセットできることです。
そのため、他のアプリケーションや設定に影響を与える心配がありません。
また、操作が簡単で、誰でも数分で実行できるのも大きな魅力です。
サウンドデバイスをデフォルトに戻す:クリック操作だけで設定を元に
音量ミキサーの問題が特定のサウンドデバイスに関連している場合、そのデバイスをデフォルト設定に戻すことで問題が解決することがあります。
この方法も、設定アプリを使用して簡単に実行できます。
まず、設定アプリを開き、「サウンド」設定に移動します。
ここで、問題のあるサウンドデバイス(例えば、スピーカーやヘッドフォン)を見つけ、右クリックします。
表示されるメニューから「デフォルトに戻す」オプションを選択します。
確認ダイアログが表示されたら、「デフォルト値に戻す」をクリックして操作を完了します。
この操作により、選択したデバイスの設定がすべてメーカーが推奨するデフォルト値に戻ります。
この方法は、特定のデバイスに関連する問題を解決するのに効果的です。
例えば、新しいヘッドフォンを接続した後に音量ミキサーの問題が発生した場合、このアプローチが特に有効です。
また、この方法は個別のデバイスに対して適用できるため、他のデバイスの設定に影響を与えることなく問題を解決できます。
システム再起動の重要性:変更を確実に適用する秘訣
多くの人が見落としがちですが、システムの再起動は音量ミキサーの問題を解決する上で非常に重要な役割を果たします。
設定の変更やデバイスのリセットを行った後、必ずシステムを再起動することをお勧めします。
再起動の重要性は、Windowsの動作の仕組みに関係しています。
設定の変更やドライバーの更新を行っても、それらの変更が完全に適用されるまでに時間がかかることがあります。
また、一部の変更はシステムが再起動するまで完全には反映されません。
再起動を行うことで、以下のような利点があります:
1. 全ての設定変更が確実に適用される
2. メモリがクリアされ、潜在的な競合が解消される
3. 一時的なシステムの不具合が解消される
4. 新しいドライバーや更新が完全に読み込まれる
再起動の方法は簡単です。
スタートメニューから電源アイコンをクリックし、「再起動」を選択するだけです。
再起動には数分かかりますが、この短い待ち時間で多くの問題が解決される可能性があります。
特に、音量ミキサーの設定を変更した後や、新しいオーディオデバイスを接続した後は、必ず再起動を行うようにしましょう。
デバイスドライバーの更新:最新のドライバーで安定性向上
音量ミキサーの問題が解決しない場合、オーディオデバイスのドライバーが原因である可能性があります。
古いまたは互換性のないドライバーは、様々な音声関連の問題を引き起こす可能性があります。
そのため、ドライバーを最新のものに更新することが効果的な解決策となることがあります。
ドライバーの更新は、以下の手順で行うことができます:
1. キーボードのWindowsキーとXキーを同時に押し、表示されるメニューから「デバイスマネージャー」を選択します。
2. デバイスマネージャーが開いたら、「サウンド、ビデオ、およびゲームコントローラー」カテゴリを展開します。
3. 問題のあるオーディオデバイスを右クリックし、「ドライバーの更新」を選択します。
4. 「Windows Update でドライバーを自動的に検索」オプションを選択します。
この方法で最新のドライバーが見つからない場合は、デバイスのメーカーのウェブサイトで最新のドライバーを直接ダウンロードすることもできます。
メーカーのサイトでは、お使いのデバイスのモデル番号を入力して、適切なドライバーを見つけることができます。
ドライバーの更新は、単に音量ミキサーの問題を解決するだけでなく、オーディオデバイスの全体的な性能と安定性を向上させる可能性があります。
最新のドライバーには、バグの修正や新機能の追加が含まれていることが多いため、定期的なドライバーの更新は良い習慣と言えます。
工場出荷時設定へのリセット:最後の手段としての全面的な解決策
他のすべての方法を試しても音量ミキサーの問題が解決しない場合、最後の手段として、Windows 11を工場出荷時の設定にリセットすることを検討できます。
これは強力な解決策ですが、すべての個人設定とインストールされたアプリケーションが失われる可能性があるため、慎重に検討する必要があります。
工場出荷時設定へのリセットは、以下の手順で行うことができます:
1. スタートメニューを開き、「設定」アプリを起動します。
2. 「システム」を選択し、左側のメニューから「回復」オプションを選びます。
3. 「この PC をリセット」セクションで、「リセット」ボタンをクリックします。
4. 「すべて削除」または「個人用ファイルを保持する」のいずれかを選択します。
5. 画面の指示に従ってリセットプロセスを完了します。
この方法は、システムの深刻な問題や複雑な設定の競合を解決するのに効果的です。
しかし、重要なデータやアプリケーションがある場合は、事前にバックアップを取ることを強くお勧めします。
また、リセット後は、必要なアプリケーションの再インストールや個人設定の再構成が必要になることを覚えておいてください。
音量ミキサー問題の根本原因を理解する:長期的な解決策
音量ミキサーの問題を効果的に解決し、将来的な再発を防ぐためには、問題の根本原因を理解することが重要です。
多くの場合、この問題は単なる設定の誤りや一時的なグリッチではなく、より深刻なシステムの問題の兆候である可能性があります。
音量ミキサーの問題の一般的な原因には以下のようなものがあります:
1. ソフトウェアの競合:他のオーディオ関連のアプリケーションが音量ミキサーの設定を上書きしている可能性があります。
2. マルウェアの影響:一部のマルウェアは、システムの設定を変更し、音量ミキサーに影響を与える可能性があります。
3. Windows Updateの問題:最新のアップデートが正しくインストールされていない、または互換性の問題がある可能性があります。
4. ハードウェアの故障:サウンドカードやオーディオドライバーに物理的な問題がある可能性があります。
5. レジストリの破損:Windowsレジストリの音声関連のエントリが破損している可能性があります。
これらの原因を特定するためには、以下のような調査が必要になる場合があります:
– イベントビューアーでエラーログを確認する
– 最近インストールしたソフトウェアやハードウェアの変更を確認する
– システムファイルのチェックを実行する(sfc /scannowコマンドを使用)
– マルウェアスキャンを実行する
根本原因を特定することで、より的確な解決策を見つけることができ、問題の再発を防ぐことができます。
また、これらの調査を通じて、システム全体の健全性を向上させる機会にもなります。
専門家が教える予防策:音量ミキサー問題の再発を防ぐ
音量ミキサーの問題を解決した後は、同様の問題が再発しないように予防策を講じることが重要です。
以下に、IT専門家が推奨する予防策をいくつか紹介します。
1. 定期的なシステムメンテナンス: – ディスククリーンアップを実行して不要なファイルを削除する – デフラグを定期的に行い、ハードドライブのパフォーマンスを最適化する – Windows Updateを常に最新の状態に保つ
2. オーディオ設定のバックアップ: – 現在の音量ミキサーの設定をスクリーンショットで記録しておく – サードパーティのツールを使用して、オーディオ設定全体をバックアップする。
3. 信頼できるソフトウェアのみを使用: – オーディオ関連のソフトウェアは、信頼できる開発元からのみダウンロードする – 不要なオーディオエンハンサーやイコライザーアプリの使用を避ける。
4. ハードウェアの適切な管理: – オーディオデバイスを接続する際は、適切なポートを使用し、しっかりと接続されていることを確認する – 定期的にオーディオジャックやケーブルの清掃を行う。
5. システムリストアポイントの作成: – 大きな設定変更やソフトウェアのインストール前に、必ずシステムリストアポイントを作成する – 問題が発生した場合に、簡単に以前の状態に戻せるようにしておく。
結論:音量ミキサー問題の総合的な解決アプローチ
Windows 11の音量ミキサー問題は、多くのユーザーにとって厄介な問題ですが、適切なアプローチを取ることで効果的に解決できます。
この記事で紹介した方法を順番に試すことで、ほとんどの場合、問題を解決することができるでしょう。
しかし、最も重要なのは、問題の根本原因を理解し、適切な予防策を講じることです。
定期的なメンテナンス、慎重なソフトウェアの管理、そして適切なハードウェアの取り扱いを心がけることで、将来的な問題の発生を大幅に減らすことができます。
音量ミキサーの問題に悩まされた経験は、より良いシステム管理習慣を身につける良い機会となるでしょう。
これらの知識と技術を活用することで、より安定したオーディオ体験を楽しむことができるはずです。