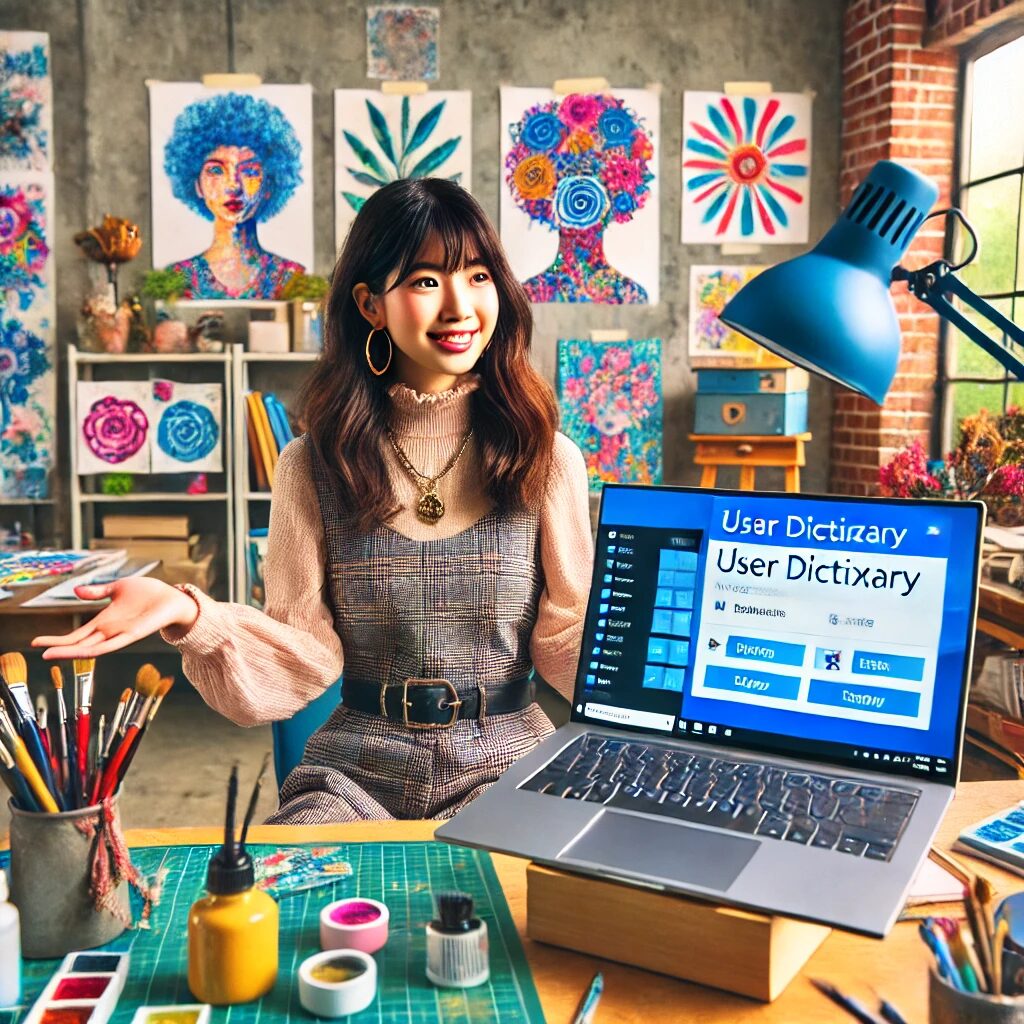Windows 11を使っていて、ユーザー辞書が表示されないという問題に直面していませんか?
この記事では、その解決法と共に、ユーザー辞書を効果的に活用する方法をご紹介します。
Windows 11のユーザー辞書問題を解決!快適な入力環境を取り戻そう
ユーザー辞書は日々の文字入力を格段に効率化してくれる便利な機能です。
しかし、Windows 11では時々表示されなくなることがあります。
まずは、この問題の解決法と活用のポイントを簡単にまとめてみましょう。
- IME設定の確認で簡単に解決できることも
- システム辞書の追加で語彙力アップ
- ユーザー辞書ツールを使いこなすコツ
- バージョンアップデートで最新の機能を活用
- 単語の追加方法をマスターして効率アップ
- ユーザー辞書のバックアップ方法
- 他のデバイスとの同期で作業効率を向上
- ユーザー辞書を活用した文章作成のテクニック
ユーザー辞書が表示されない問題は、多くの場合、簡単な設定変更で解決できます。
しかし、それ以上に重要なのは、ユーザー辞書を効果的に活用して、日々の作業効率を大幅に向上させることです。
この記事では、問題解決の手順から、ユーザー辞書の便利な使い方まで、幅広くカバーしていきます。
IME設定の確認:ユーザー辞書表示問題の第一歩
ユーザー辞書が表示されない問題の多くは、IME(Input Method Editor)の設定に起因しています。
Windows 11では、新しいIMEが導入されましたが、これが原因で従来のユーザー辞書が表示されなくなることがあります。
まず、タスクバーの右下にあるIMEアイコンを右クリックし、「設定」を選択します。
ここで「全般」タブをクリックし、「以前のバージョンのMicrosoft IMEを使う」オプションをオンにしてみてください。
この設定変更だけで、多くの場合、問題が解決します。
さらに、「詳細設定」をクリックし、「辞書/学習」タブを選択します。
ここで「システム辞書の追加」を実行することで、より豊富な語彙を使用できるようになります。
これは単にユーザー辞書の表示問題を解決するだけでなく、日常的な文字入力の質を向上させる良い機会にもなります。
IMEの設定を最適化することで、ユーザー辞書の機能を最大限に活用できるようになります。
例えば、頻繁に使用する専門用語や略語を登録しておくことで、文書作成の速度が格段に上がります。
また、自分独自の表現や言い回しを登録しておくことで、個性的な文章を効率的に書くことができるようになります。
システム辞書の追加:語彙力アップの秘訣
システム辞書の追加は、ユーザー辞書の機能を大幅に拡張する重要なステップです。
「システム辞書の追加」ダイアログを開いたら、自分の興味や仕事に関連する辞書を選択し、チェックを付けます。
例えば、IT関連の仕事をしている場合は、コンピューター用語の辞書を追加すると便利です。
システム辞書を追加することで、専門用語や最新の言葉遣いを簡単に入力できるようになります。
これは単に入力の手間を省くだけでなく、正確な用語の使用にも役立ちます。
特に、専門分野の文書を作成する際には、この機能が非常に重宝します。
また、システム辞書の追加は、自分の語彙力を向上させる良い機会にもなります。
普段使わない言葉や表現に触れることで、文章力の向上にもつながります。
例えば、文学作品を書く際に文学用語の辞書を追加したり、ビジネス文書を作成する際にビジネス用語の辞書を追加したりすることで、より洗練された表現を使用できるようになります。
さらに、複数の分野の辞書を追加することで、多様な表現を使いこなせるようになります。
これは、クリエイティブな文章作成や、異なる分野の人々とのコミュニケーションにおいて大きな強みとなります。
システム辞書の追加は、単なる入力支援ツールではなく、自己成長のための有効な手段としても活用できるのです。
ユーザー辞書ツールの活用:効率的な単語管理
ユーザー辞書ツールは、Windows 11に搭載された強力な機能の一つです。
このツールを使いこなすことで、単語の追加、編集、削除を効率的に行うことができます。
まず、IMEの設定から「学習と辞書」を選択し、「ユーザー辞書ツールを開く」をクリックしてアクセスします。
ユーザー辞書ツールの最大の利点は、登録した単語の一覧をテキストファイル(.txt)として保存できることです。
これは、バックアップとしての役割だけでなく、他のデバイスとの同期にも役立ちます。
例えば、仕事用と個人用のパソコンで同じユーザー辞書を使いたい場合、このエクスポート機能を利用することで簡単に実現できます。
また、ユーザー辞書ツールでは、単語ごとに品詞を指定することができます。
これは、同音異義語の区別や、文脈に応じた適切な変換を可能にします。
例えば、「はし」という言葉を「箸」「橋」「端」のように、使用状況に応じて適切に変換させることができます。
さらに、ユーザー辞書ツールでは、頻繁に使用する文章やフレーズを登録することもできます。
例えば、メールの締めくくりの言葉や、よく使用する挨拶文などを登録しておくと、日常的な文書作成の効率が大幅に向上します。
これは特に、ビジネス文書や定型的な連絡事項の作成時に威力を発揮します。
バージョンアップデート:最新機能の活用
Windows 11やMicrosoft Edgeなどのブラウザを最新バージョンに保つことは、ユーザー辞書の問題解決だけでなく、全体的なシステムパフォーマンスの向上にも繋がります。
最新のアップデートには、バグ修正や新機能の追加が含まれていることが多いため、定期的なチェックが重要です。
Windows 11のバージョンを確認するには、「設定」アプリを開き、「システム」→「バージョン情報」を選択します。
ここで、Windows Updateを確認し、利用可能なアップデートがあれば適用しましょう。
同様に、使用しているブラウザも最新版にアップデートすることをお勧めします。
最新バージョンへのアップデートは、ユーザー辞書の機能改善だけでなく、新しい入力支援機能の追加にもつながります。
例えば、AI支援による文章推測機能や、より高度な自動修正機能などが導入されることがあります。
これらの新機能を活用することで、さらに効率的な文字入力が可能になります。
また、セキュリティの観点からも、最新バージョンへのアップデートは重要です。
特に、個人情報を含む可能性のあるユーザー辞書データを安全に管理するためには、常に最新のセキュリティパッチが適用されていることが不可欠です。
定期的なアップデートは、快適な入力環境の維持と同時に、データの安全性確保にも貢献するのです。
単語の追加方法:効率的な辞書拡張テクニック
ユーザー辞書に新しい単語を追加することは、日々の入力作業を大幅に効率化する重要なスキルです。
Windows 11では、この作業を簡単に行うことができます。
まず、デスクトップ画面のタスクバーにある「a(A)」アイコンを右クリックし、「単語の追加」を選択します。
「単語の登録」画面が表示されたら、「単語」「よみ」「品詞」の3つの項目を入力します。
ここで重要なのは、単に単語を登録するだけでなく、その使用文脈や頻度を考慮することです。
例えば、仕事で頻繁に使用する専門用語や、趣味に関連する特殊な表現などを優先的に登録すると良いでしょう。
また、略語や短縮形の登録も効果的です。
例えば、「株式会社」を「KK」と入力するだけで変換できるようにしたり、長い名称を簡単な略語で入力できるようにしたりすることで、入力速度が大幅に向上します。
特に、頻繁にメールやレポートを作成する仕事では、この機能が非常に役立ちます。
さらに、自分独自の表現や造語を登録することも可能です。
これは、創造的な文章作成や、個性的な表現を好む人にとって特に有用です。
例えば、小説を書く際に独自の用語を登録しておくことで、世界観の一貫性を保ちながら効率的に執筆することができます。
ユーザー辞書のバックアップ:大切なデータを守る
ユーザー辞書は、長年の使用で貴重な個人データとなります。
そのため、定期的なバックアップは非常に重要です。
Windows 11では、ユーザー辞書ツールを使ってこのバックアップを簡単に行うことができます。
バックアップの手順は簡単です。
ユーザー辞書ツールを開き、「エクスポート」機能を使用してテキストファイルとして保存します。
このファイルは、安全な場所(外部ハードドライブやクラウドストレージなど)に保管しておくことをお勧めします。
定期的なバックアップは、システムクラッシュやデータ損失の際に非常に役立ちます。
例えば、パソコンの買い替えや再インストールの際に、このバックアップファイルを使用することで、長年蓄積してきた貴重な辞書データを簡単に復元できます。
また、バックアップは単なるデータ保護以上の価値があります。
例えば、過去のバックアップを見直すことで、自分の言語使用の変化や成長を振り返ることができます。
これは、特に長期的なプロジェクトや個人的な成長を追跡したい場合に有用です。
まとめ:ユーザー辞書を活用して生産性を向上させよう
Windows 11のユーザー辞書は、単なる入力支援ツール以上の可能性を秘めています。
適切な設定と活用方法を知ることで、日々の作業効率を大幅に向上させることができます。
ユーザー辞書が表示されない問題は、多くの場合、簡単な設定変更で解決できます。
しかし、それ以上に重要なのは、この機能を積極的に活用し、自分の作業スタイルに合わせてカスタマイズしていくことです。
定期的なバックアップ、新しい単語の追加、システム辞書の活用など、この記事で紹介した方法を実践することで、より効率的で個性的な文字入力環境を構築できます。
ユーザー辞書は、単に時間を節約するだけでなく、あなたの表現力を豊かにし、コミュニケーションの質を高める強力なツールとなるのです。
ユーザー辞書の活用は、個人的な文書作成だけでなく、ビジネスシーンでも大きな威力を発揮します。
例えば、業界特有の専門用語や社内で使用する略語を登録しておくことで、レポートやプレゼンテーション資料の作成時間を大幅に短縮できます。
また、顧客名や製品名を登録しておくことで、ミスタイプによる失礼な事態を防ぐこともできます。
ユーザー辞書の応用:創造性を引き出す活用法
ユーザー辞書は、単純な単語登録以上の可能性を秘めています。
例えば、よく使うフレーズや文章の一部を登録しておくことで、文章作成の効率を飛躍的に高めることができます。
ブログ執筆者やコンテンツクリエイターにとっては、自分の文体や特徴的な表現をユーザー辞書に登録しておくことで、一貫性のある文章を素早く生成することができます。
さらに、外国語学習者にとっては、新しく学んだ単語や表現をユーザー辞書に追加することで、語彙力の向上と実践的な使用を促進することができます。
最後に:継続的な改善と学習の重要性
ユーザー辞書の効果的な活用は、一度設定して終わりではありません。
日々の使用を通じて、常に新しい単語や表現を追加し、不要になった項目を削除するなど、継続的なメンテナンスが重要です。
この過程自体が、自分の言語使用や思考パターンを振り返る貴重な機会となります。
ユーザー辞書を通じて、自分の成長や変化を実感し、さらなる効率化と表現力の向上を目指していくことができるのです。
Windows 11のユーザー辞書機能を最大限に活用することで、単なる文字入力の効率化だけでなく、より豊かで個性的な表現力を身につけることができます。
日々の小さな工夫と継続的な改善が、長期的には大きな生産性の向上と創造性の発揮につながるのです。