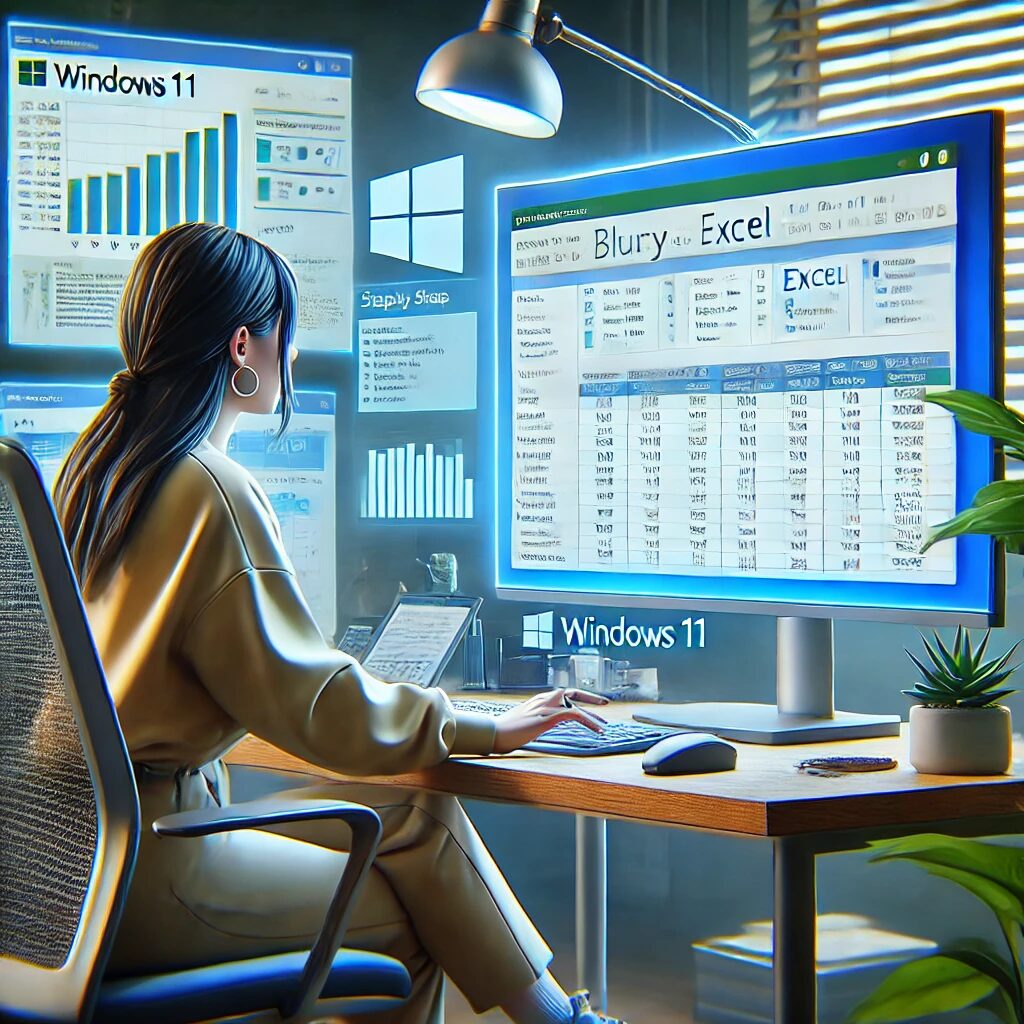皆さんこんにちは!
最近、Windows11を使用中にエクセルがぼやけてしまうという問題に悩んでいませんか?
鮮明に表示されないため、作業効率が下がることもあるかと思います。
この記事では、この問題の原因とその解決策をいくつかご紹介します。
さらに、問題が再発しないよう予防策もお届けしますので、ぜひ最後までお読みください。
Windows11でエクセルがぼやける原因とは?
Windows11でエクセルがぼやける問題が多発しているのはなぜでしょうか?この問題の根本を理解することで、より効果的な解決策を見つけることができます。
まずは原因を特定して、問題の解決に向けて一歩前進しましょう。
- 高解像度ディスプレイとの互換性の問題
- 不適切なディスプレイ設定による影響
- 古いグラフィックドライバの使用
Windows11でエクセルがぼやける原因として考えられるのは、まず高解像度ディスプレイとの互換性の問題です。
Windows11は最新のディスプレイ技術に対応していますが、エクセルのバージョンや設定が適切でない場合、表示がぼやけることがあります。
また、ディスプレイ設定が不適切だとアプリケーションのテキストや画像が鮮明に表示されないことがあります。
特にスケーリング設定や解像度設定が正しくないと影響が大きいです。
そして、グラフィックドライバが古いままだと、新しい機能や解像度に対応できず、ぼやける原因となることがあります。
これらの原因を一つひとつ確認し、解決に向けた対処を行う必要があります。
解決策1: テーマとディスプレイ設定を見直す
エクセルの表示がぼやけている場合、最初に試したいのがテーマとディスプレイ設定の見直しです。
意外と設定を少し変えるだけで、問題が解消されることがあります。
設定変更は簡単なのでぜひ試してみてください。
- Officeテーマを変更して視覚効果を確認
- ディスプレイ設定でスケーリングと解像度を調整
- クリアタイプテキストを有効にしてテキストを鮮明化
まず、エクセル自体のOfficeテーマを変更することを試してみてください。
これにより、視覚的なバグや不具合が解消されることがあります。
[ファイル]メニューから[オプション]を開き、[全般]タブで好きなテーマを選択するとテーマを変更できます。
次に、Windowsのディスプレイ設定に移りましょう。
スタートメニューから[設定]を開き、[システム] > [ディスプレイ]でスケーリングと解像度を調整します。
ディスプレイの解像度が推奨設定になっているか確認し、適切なスケーリングレベル(通常は100%程度)がセットされているか確認してください。
さらに、クリアタイプテキストをオンにすることでもテキストの鮮明さが向上します。
これによりエクセルだけでなく、他のアプリケーションでも表示のクリアさを得ることができます。
解決策2: グラフィックドライバを最新に更新
ぼやけた表示の問題を解決するもう一つの方法は、グラフィックドライバを最新のものに更新することです。
最新のドライバを使用することで、ディスプレイとの互換性を改善し、より鮮明な表示を得ることができます。
- デバイスマネージャーでディスプレイアダプターを確認
- 最新のドライバをインストールする方法
- すべてのグラフィックドライバを確認・更新
グラフィックドライバは、ディスプレイとコンピュータの間の橋渡しをする重要な役割を持っています。
まず、デバイスマネージャーを開き、[ディスプレイアダプター]セクションを展開します。
ここで使用しているグラフィックカードのドライバを右クリックして[ドライバーの更新]を選択します。
通常は、[ドライバーを自動的に検索する]オプションを選択すると最新のドライバをインストールできます。
ただし、デバイスマネージャーで表示されるすべてのディスプレイアダプター(複数表示されることもあります)についてドライバを確認し、それぞれが最新であることを保証してください。
インターネット接続がある場合は、製造元のウェブサイトでのドライバの更新も有効です。
最新のドライバにより、対応している解像度や機能の向上が期待でき、ぼやけた表示の解消につながります。
解決策3: Officeアプリケーションの修復
表示の問題がグラフィックドライバやディスプレイ設定の変更でも改善しない場合、Officeアプリケーション自体の修復を試みることをお勧めします。
アプリケーションの設定がおかしい、またはファイルが破損している場合、修復することで問題が解決できることがあります。
- Microsoft Officeの修復手順
- 手順を実行してアプリケーションの不具合を診断
- オンライン修復とローカル修復の違い
まず、スタートメニューから設定を開き、[アプリと機能]を選択します。
リストからMicrosoft Office 365を見つけ、その右側の3点ドットをクリックして[変更]を選びます。
ここで、[クイック修復]または[オンライン修復]のオプションが表示されます。
クイック修復はインターネットに接続せずに行えるため、時間がないときに試すと良いでしょう。
オンライン修復は少し時間がかかりますが、より完全なチェックが行え、問題の箇所を入念に修復することが期待できます。
Officeアプリケーションの不具合が原因でエクセルの表示がぼやけている場合、この修復プロセスによって正常な状態に戻すことができます。
また、修復の際にはインターネット接続が安定していることを確認し、作業中に記録されているデータの保存やバックアップを行うことをお薦めします。
予防策:バージョンアップの計画と管理
エクセルのぼやけの再発を防ぐためには、定期的なアップデートとバージョン管理が重要です。
新しいバージョンのリリース情報をキャッチし、適時に対応することで、問題を未然に防ぎましょう。
- 定期的なWindows Updateの実行
- Office 365の最新機能とセキュリティアップデート
- リリース情報の確認とアプリの更新
エクセルのぼやけ問題をなるべく回避するためには、WindowsとMicrosoft Officeの両方で最新のアップデートを確保することが重要です。
Windows Updateを定期的に実行し、セキュリティパッチや機能の向上を適用することが第一歩です。
特にセキュリティ関連の更新は、そのたびにレビューし、必要に応じてインストールしていくことでトラブルを未然に防ぐことができます。
また、常にOffice 365の最新バージョンへのアップデートを心がけましょう。
Microsoftは頻繁にOfficeの機能追加やバグフィックスを行っているため、最新版を使用することで不具合のリスクを低減できます。
リリース情報の通知を受け取る設定にしておくと良いでしょう。
また、定期的にアプリケーションの更新チェックも行い、手動での更新が必要な場合は迅速に対応してください。
グラフィック性能の最適化とカスタマイズ
エクセルがぼやけるのは、コンピュータのグラフィック性能による影響も一因です。
この問題に対処するために、パフォーマンスの最適化設定が必要です。
設定次第では表示が改善され、スムーズに作業が進められるでしょう。
- 高性能グラフィックを選択する方法
- グラフィック性能の優先度設定
- 外付けモニタ使用時の注意点
Windows11では、アプリごとにグラフィックのパフォーマンスを設定できるため、エクセルの実行時に高性能グラフィックを優先的に使用することが可能です。
まず、設定を開き、[システム] > [ディスプレイ]を選びます。
その後、[グラフィック]設定に移り、エクセルを選択してから「オプション」をクリックし、「高パフォーマンス」を選択します。
これにより、エクセルがよりスムーズに動作するようになります。
しかし、外付けモニタを使用している場合は、モニタの解像度設定やディスプレイ接続方式(HDMI、DisplayPortなど)が画質に影響することがあります。
一部の接続方法やモニタでは、標準の解像度やリフレッシュレートに制約があるため、可能であれば公式のドライバやアプリを利用し、適切な設定を心がけましょう。
モニタごとの特定の設定は、使用する環境や使用頻度に応じて調整することで、最適なパフォーマンスを引き出せます。
Windows11の設定を活用した簡単な修正方法
Windows11の仕様をうまく活用することで、エクセルのぼやけ問題をシンプルに解決する方法もあります。
専用の設定が用意されているため、設定変更のみで大幅な改善が期待できます。
- ディスプレイ設定の「スムージングオプション」の活用
- デフォルトスケーリングの設定方法
- 特定アプリのパフォーマンス調整
Windows11は、ユーザーの視覚的な快適さを考慮した様々なディスプレイ設定を持っています。
まずは、Windowsの「スムージングオプション」を活用してみましょう。
設定から「システム」 -> 「ディスプレイ」 -> 「テキストオプション」に進み、「スムージング」を有効にすると、フォントが滑らかに表示され、ぼやけが解消されることがあります。
また、「拡大縮小とレイアウト」セクションで表示スケーリングを100%に設定することも見逃せません。
標準のスケーリングに戻すと、テキストがクリアになりやすいです。
特定アプリの表示が不安定な場合は、アプリごとにパフォーマンスを調整します。
例えば、エクセルがより効率よく表示されるように、グラフ要素や視覚的要素の描画に対して高パフォーマンス設定を適用してみてください。
これにより、特定の作業中に新しい体験を提供し、作業効率が向上します。
外付けディスプレイのぼやけ対策
ノートパソコンに外付けディスプレイを接続する際に、ぼやけを感じることがあります。
この問題は単に不具合というわけではなく、設定で解決可能なことが多いので、意識してみましょう。
- 外部ディスプレイ接続時の注意点
- ディスプレイの解像度とリフレッシュレートの調整
- 接続方式とケーブルの確認
ノートパソコンと外付けディスプレイを使用する際に、文字が不鮮明に見えることがあります。
これは一般的にディスプレイ設定や接続方式が原因であることが多いです。
特に、ディスプレイの解像度設定が適切でない場合、ぼやけを引き起こすことがあります。
ディスプレイの設定から、解像度が推奨値に設定されているかどうかを確認しましょう。
また、リフレッシュレート(通常は60Hzや75Hz)も適切に調整されていることが重要です。
加えて、HDMIケーブルやDisplayPortなど、異なる接続方式によっても解像度が影響を受けるため、標準や高品質のケーブル使用が求められます。
ディスプレイドライバーの公式ウェブサイトからの更新も、通常以上の解像度に対応するために役立つでしょう。
最適化されたハードウェア構成と正しいソフトウェア設定を通して、エクセルや他のアプリケーションを外部ディスプレイで快適に使用できる環境を整えましょう。
Windows10からWindows11への移行による影響と対策
Windows10からWindows11へ移行した際に、エクセルの表示がぼやけることがあると感じる方がいます。
その移行プロセスでの注意点と対策を知ることで、新しいOS環境に迅速に適応できるようになります。
- 移行による環境設定の変化
- 新機能への対応と最適化方法
- ドライバやソフトウェアの再設定の方法
Windows10からWindows11に移行すると、新機能やインターフェースの変更により既存の設定が影響を受けることがあります。
エクセルの表示に関しても、移行初期には多少のぼやけや不具合が生じることがあります。
まず、移行後はすぐにWindows Updateを実施し、最新のOSパッチやドライバをインストールしましょう。
特に、新しいOSの特性に対応する最新のグラフィックドライバのインストールが安定した視覚体験を支えます。
また、Windows11独自の新機能やディスプレイ設定を活用し、スケーリングや解像度を再調整することも必要です。
Windows11には、より細やかなデザインが求められる特徴があるため、設定を適切に行って既存のアプリケーションとの互換性を確保します。
これを疎かにすると、アプリケーションが表示される画面が以前とは異なる様子に見えたり、予期せぬ問題が発生することがあります。
そのため、時間を見つけて新環境への最適化を行うことをお勧めします。
まとめ
Windows11でのエクセルがぼやける問題は、多岐にわたる原因が考えられますが、設定の見直しやプランニング、最新技術の活用を通じて解決が可能です。
身の回りの環境をチェックし、少しのステップを踏むだけで、鮮明で快適な表示を実現しましょう。
これを機に、日々の作業環境を見直し、最適な状態でパソコンを活用してみてください。