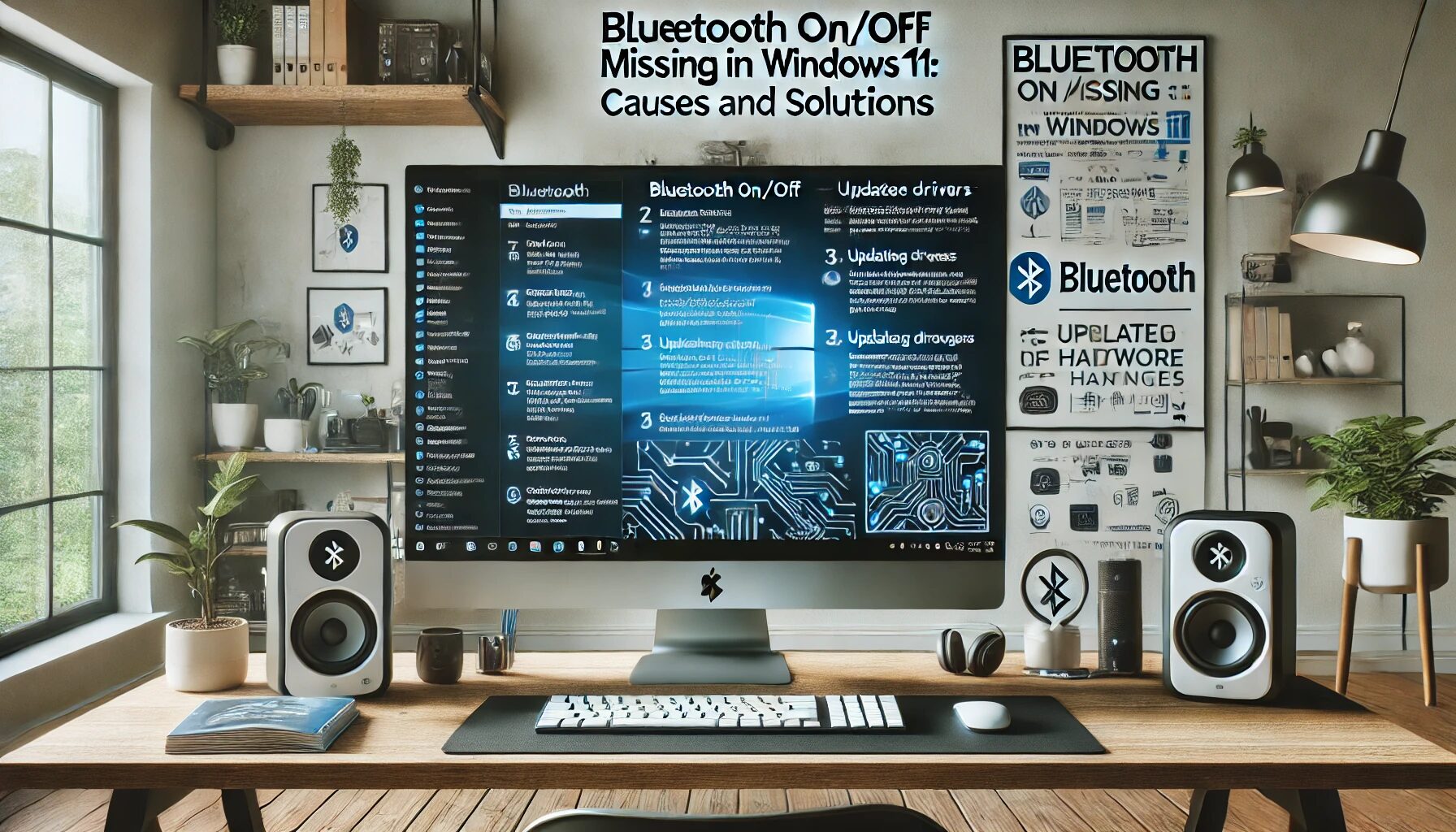Windows11のBluetooth機能がある日突然消えたら、誰でも困惑するでしょう。
そして、どうしてこんなことが起きるのか、その原因とは?
この記事では、Windows11でBluetoothのオンオフスイッチが消えてしまう理由や、その解決策について詳しく解説します。
実際の事例を元に、予想や推測を交えつつ、どのように問題を解決できるかを紹介します。
Bluetooth設定が消えた時の基本チェックポイント
何も知らないままでBluetoothが突然使えなくなると、多くの人は焦ってしまうでしょう。
でも実は、こうした問題にはいくつかの基本的なチェックポイントがあります。
困った時に思い出して欲しい、その最初のステップとは何でしょうか?
- まずはパソコンを再起動してみる。
- デバイスマネージャーを確認する。
- Windowsの設定でBluetoothの状況を確認する。
Bluetoothの設定が消えたとき、最初に試してみるべきことがいくつかあります。
第一に、最も基本的な対処法として、パソコンを再起動してみることです。
再起動することで一時的な不具合や問題が解決することがありますので、試してみる価値はあります。
次に、デバイスマネージャーを確認することです。
ここにBluetoothデバイスが表示されているかどうかをチェックし、なければデバイスが無効になっている可能性もあります。
また、Windowsの設定から「Bluetoothとデバイス」を確認し、Bluetoothの状況を確認することも重要です。
これらの手順を行うことで、簡単なミスや誤設定が原因の場合は問題を解決できることがあります。
デバイスドライバーの確認と更新
ウィンドウズ11でのBluetoothのトラブルでは、デバイスドライバーに原因が潜んでいることも。
見過ごされがちなデバイスドライバーの確認と更新について、その重要性を解説します。
- デバイスマネージャーでBluetoothデバイスが見つからないか確認。
- デバイスが見つからない場合、ドライバーの不具合を疑う。
- ドライバーの更新を試してみる。
Bluetoothが消えた問題の原因として、デバイスドライバーの不具合が考えられます。
デバイスマネージャーを開いてBluetoothデバイスが表示されているかどうか確認することが最初のステップです。
もし見つからない場合、それはドライバーが正しくインストールされていないか、もしくは更新が必要であることを示しています。
この場合は、まずデバイスを右クリックし、ドライバーの更新を試みることが推奨されます。
最新のドライバーをインストールすることで、問題が解決する可能性があります。
過去には、Windows Updateからのドライバー更新が問題解決に一役買ったケースもあるため、忘れずに確認してみましょう。
Bluetoothアダプタの物理的な問題を疑ってみる
ハードウェア的な問題は見逃しがちですが、意外と多い原因の一つです。
Bluetoothアダプタの物理的な問題について考えてみると、見えてくるものがあるかもしれません。
- Bluetoothアダプタが物理的に破損している可能性。
- 別のBluetoothアダプタを購入して試してみる方法。
- PC内の接続部分を確認する。
Bluetoothが利用できなくなった背景には、Bluetoothアダプタの物理的な問題も考えられます。
特に一体型PCの内部に潜んでいるアダプタが故障してしまうことも珍しくありません。
この場合、他のPCで動作するかテストすることも効果的です。
場合によっては、USBポートに接続するタイプのBluetoothアダプタを購入して使用すれば、解決するかもしれません。
このようなアダプタは手ごろな価格で市販されています。
また、PC内の接続部分に接触不良がないか確認することで、確実な解決策を模索できます。
作業中の不意な一撃で内部のコンポーネントがずれたりすることもあるので、注意が必要です。
Windowsのアップデートによる影響と対策
意外に見落としがちなポイントとして、Windowsのアップデートに由来する問題があります。
どうしてアップデートが影響するのか、そしてその対策について考察してみましょう。
- Windowsアップデート後にBluetoothが消えるケース。
- アップデートの再インストールが解決策になることも。
- 最近の更新履歴をチェックする意義。
Windowsのアップデートが何らかの形でBluetooth機能に影響を及ぼしている場合もあります。
特に、アップデート直後に問題が発生した場合は、この可能性を疑うことが重要です。
まず、Windows Updateにアクセスし、最近の更新履歴をチェックし、影響を及ぼす可能性のあるアップデートを特定します。
その上で問題が続いている場合は、その特定したアップデートの再インストールや、場合により削除、または更なる更新を待つことで問題が解決することもあります。
忘れてはいけない点は、アップデートはセキュリティの観点からも重要であるため、安易に無効化することは避け、慎重に対処すべきです。
Bluetooth設定を調整する
Bluetooth機能が見当たらない原因が設定にあることも。
意外と盲点になりがちなBluetooth設定の調整方法について詳しく解説します。
- Windowsの設定でBluetoothが無効になっていないか確認。
- Bluetoothデバイスのペアリング状態の確認。
- 不要なデバイスを削除してみる。
Bluetooth設定の調整が必要な場合もあります。
まず、Windowsの設定でBluetoothが無効になっていないかを確認することが基本です。
デバイスのペアリング状況を確認し、問題があるデバイスは再ペアリングを試みてください。
また、以前にペアリングしたがもう使用していないデバイスが登録され続けている場合、これを削除することもトラブルシューティングの一部として取り組むべきです。
Bluetoothの設定に関する問題は、意外にも初歩的な調整で解決することが多いので、見落としがちな点を再確認することが大切です。
外部影響を考える
Bluetooth機能が消えた背後に外部からの影響があるかもしれません。
Wi-Fiやその他の電波干渉、またはソフトウェアの競合の可能性を考えてみましょう。
- Wi-Fiとの干渉がBluetoothに影響していないか。
- サードパーティーソフトウェアが干渉している可能性。
- ハードウェアの故障という可能性。
Bluetoothの機能が突然動作しなくなった場合、外部影響も検討する必要があります。
具体的には、Wi-FiとBluetoothの電波が干渉し合っている可能性や、サードパーティのセキュリティソフトウェアやドライバが影響を及ぼしていないかを確かめることが重要です。
ハードウェア的な故障についても検討が必要で、特にPCの使用年数が長い場合は、それが影響しているかもしれません。
実際に問題が発生したときは、一つずつ可能性を検証していくことが、問題解決の近道です。
Bluetooth機能を再インストールする
Bluetoothが根本的に見当たらない場合、機能そのものを再インストールすることも考えられます。
具体的な手順とその効果について詳しく解説します。
- デバイスマネージャーでBluetoothデバイスをアンインストール。
- Windows Updateから再インストールを行う。
- 再インストール後のテスト手順。
Bluetooth機能そのものが見当たらない場合、再インストールが必要な場合もあります。
デバイスマネージャーを利用して、最初に現在インストールされているBluetoothデバイスのドライバーをアンインストールし、その後、Windows Updateを通じて再インストールする方法が試されます。
この手順により、システムが最新のBluetoothドライバーと設定を取り込むことができ、問題解決につながることがあります。
再インストール後には、デバイスのペアリングや接続テストを行い、機能の確認を行うことが重要です。
失敗を避けるためにも、必ずデバイスの再起動を行い、インストール済みの他のデバイスとの競合がないかを確認しましょう。
トラブルが続く場合は専門家に相談
これまでの対処法を試しても解決しない場合、専門家の意見が必要になることもあります。
インターネット上のサポートフォーラムやプロのサポートを利用する手段について解説します。
- インターネット上のサポートフォーラムを利用してみる。
- カスタマーサポートに連絡してみる。
- 専門的な修理サービスの依頼を検討。
すでに自分で試せる対処法をすべて試したにも関わらず、問題が解決しない場合は、専門家の意見を仰ぐことを考える必要があります。
オンラインで提供されているサポートフォーラムや掲示板は、有用な情報が集まっており、同様のトラブルに遭遇したユーザーからのアドバイスを得ることができるかもしれません。
それでも解決しない場合は、メーカーのカスタマーサポートに問い合わせることをお勧めします。
保証期間内であるならば、問題の修正を無償で行ってもらえる可能性もあります。
また、どうしても解決しない場合は、専門的な修理サービスに依頼することで、問題を根本から修正できる場合もあります。
このようなプロのサポートを活用することで、安心して問題を解消できるでしょう。
予想と推測:Bluetoothが消えた原因
Bluetooth機能が見えなくなった理由について、これまで述べてきたこと以外の予想や推測についても触れてみましょう。
実際には見落とされている可能性がある点について考えてみます。
- 最近のシステムアップデートが隠れた原因。
- ネットワークやデバイスの混雑が動作に影響した可能性。
- デバイスの互換性に関する不具合。
Bluetooth機能の突然の消失には、さまざまな可能性が考えられます。
例えば、最近のシステムアップデートが影響していることもあるでしょう。
新しいアップデートでの小さな変更が原因で、Bluetoothの機能が妨害されたというケースは少なくありません。
また、多くのデバイスやネットワーク環境がる場所での混雑が動作に影響を与えてしまったということも考えられます。
そして、特定のデバイスのバージョンやメーカーに関連した互換性の問題が引き起こしている可能性も否定できません。
このような問題は、一見わかりにくいため、専門的な調査や第三者のサポートが必要な場合もあります。
まとめ:Windows11でBluetoothが消えた問題に対処するためには
この記事では、Windows11でBluetoothのオンオフが突然消えた際の対処法と考えられる原因について詳しく解説しました。
これらの情報をもとに、自分の環境での問題解明に役立てていただけたら幸いです。
結論として、まずは基本的なチェックポイントを確認し、それでも解決しない場合はデバイスドライバーの更新や再インストール、さらにはハードウェアの物理的チェックなどを行ってみましょう。
専門家のサポートを仰ぐことも考慮に入れて、素早く確実な解決を目指してください。